So far in this series I've shown you how to move a standard WordPress installation, but how do you move a Multisite network? The answer is that it's not too different from a single site, but there are a few extra considerations. Here I'll show you how.
In this seven part series I'll show you how to move a WordPress site, focusing on several different scenarios:
- using plugins to move a single WordPress site
- moving your site from a subdirectory to the root directory
- moving a single WordPress site manually
- moving a WordPress Multisite network (this part)
- moving a blog out of a Multisite network
- moving a site into a Multisite network
What You'll Need
To follow this tutorial, you'll need:
- An installation of WordPress with themes and plugins running on it plus some content—posts, pages, media—whatever happens to be in your site! Your installation should have Multisite activated.
- A second location which you want to move your site to.
- An FTP client and a code editor
- Access to phpMyAdmin.
Why Is Moving Multisite Different?
WordPress Multisite essentially consists of the same elements as any WordPress site:
- the database
- your themes and other files in the
wp-contentdirectory - WordPress itself (with Multisite enabled)
But as you'll know if you work with Multisite, it doesn't store content in quite the way a normal WordPress installation does. Multisite creates an additional folder called sites in the wp-content/uploads directory, which contains the uploads and plugins relevant to each site. The great thing about this is that as long as you move your uploads folder, everything will be ok.
Note: If you installed Multisite before WordPress version 3.5, you won't have a sites directory in wp-content/uploads. Instead you'll have a blogs.dir directory in your wp-content folder. This in turn will have a folder for each site, which will have a subfolder called files, which will have subfolders for your uploads by date, in the same way as for a normal WordPress installation. Later in this tutorial I'll look at what you need to do to make your migration work if this is the case for you.
So, how do you go about moving it? The answer depends on your setup. What you'll need to do to move your Multisite installation will depend on the following:
- Are your sites set up using subdomains or subdirectories?
- Do you have domain mapping set up, so that all of your sites have their own domain pointing to them in your Multisite network?
- Do you want to move them all to a new domain with the same settings as you have now? Or do you just want to move one or more of the sites?
To address these questions, I'll work though this in stages. First I'll show you how to move your whole Multisite installation with subdirectories. Then I'll look at subdomains. And then I'll work through what you need to do if your sites have their own domains configured.
If you just want to migrate one or two sites out of Multisite, you'll need to read the next tutorial in this series, on moving a blog out of a Multisite network.
Before You Start
Updating Your Old Site's WordPress Installation
As you'll be running the latest version of WordPress on your new site, it's important to upgrade your old site before migrating it across.
This is particularly important if your site was created prior to WordPress 3.5 and has that blogs.dir folder. If this is the case, WordPress will run the site in compatibility mode, meaning you can stick with the old folder structure and copy the files across as they are.
But you should run an update even if this isn't the case, to ensure compatibility.
Backing Up
Before you start anything, make a backup of your site:
- your uploads
- the themes and plugins you've used, just in case there are any problems reinstalling them on the new site
- the
blogs.dirfolder (if you have one—see above) and its contents - your database
It's up to you whether you manually move your theme and plugin files, or simply reinstall them in the new site. However, if you do reinstall them, you must do this before migrating the database, as any data in the wp-options table relating to your themes and plugins might need the plugin file to be present for it to be recognised by WordPress.
In this tutorial I'll be using CPanel and phpMyAdmin. If your hosting provider doesn't provide these or you're working with a local installation, you'll need to use the tools you're provided with. For example, for a local installation, MAMP and WAMP provide similar tools for managing databases and tables.
Moving a 'Vanilla' Multisite Installation
As you might expect, this is the easiest of all, and isn't too different from moving a normal WordPress site.
Turning Off Pretty Permalinks
In your old site, open the Permalinks screen, which you'll find in the Settings menu. Turn off 'pretty permalinks' by selecting the Default option and clicking the Save Changes button.
This isn't always necessary but can save you running into any trouble if the permalinks in your new site aren't configured in the same way as for your old site.
Downloading and Copying Your Old Database and Files
You can back up the database in one of two ways:
- using phpMyAdmin (the method I'll use here)
- using a backup plugin such as WP-DB-backup, which will either email or download a copy of your database
In phpMyAdmin for the old site, select the right database and click the Export tab. To download the database, click the Go button. The database will download to your local machine as an sql file.
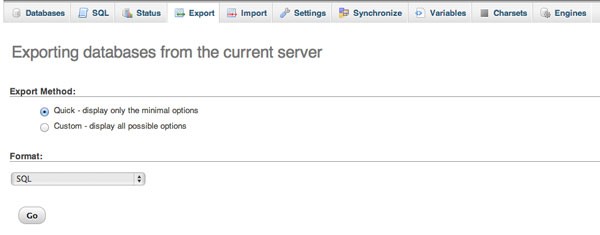
If I'm going to be editing the database (which you'll need to do if you're uploading a site from a local installation or changing the domain name), I make a duplicate of the database at this point and prefix its name with old-. This is the backup, while the original one is the one I'll edit.
Next use your FTP client to download the contents of wp-content from your old site.
Installing WordPress Multisite in the New Location
Using your preferred method, install WordPress Multisite on the server you want to move your site to.
IMPORTANT: Make sure you install Multisite with the same settings as your old Multisite installation. If you switch from subdomains to subdirectories or vice versa, your links will break. It's worth checking the wp-config.php and .htaccess files in each site to be sure they're the same.
Uploading Your Content to the New Site
If you didn't download the themes and plugins from your old site, install these in the new site and activate them. If you did download them, you don't need to manually install them.
Using FTP, copy the files from your downloaded copy of the wp-content directory to the new remote wp-content directory, using the same folder structure as in your backup.
Make yourself a coffee. These files could take a while to upload.
Note: If you have a blogs.dir directory and you've updated your old site to the latest version of WordPress before starting, just upload that the same as everything else.
Editing the Database
While you're waiting for those files to upload (and while you drink that coffee), open the original database file from your old site so you can edit it. Using your preferred text editor, replace all instances of the old URL for the site with the new URL.
So for example, if your old URL is oldsite.com, you would change it to newsite.com.
You can speed this up by using the replace command in your text editor—there could be thousands of instances. Omit the http:// from your search as some tables in your database store the site URL without it, and if you're using subdomains any links containing one of them won't work.
Save and close your file—you'll use this to populate your new site's database.
Note: Another method for doing this is to use the search and replace tool from InterConnectIT. This will run the search and replace process for you, without you having to manually edit the database file.
Creating a Database for the New Site
In phpMyAdmin for your new site, create a new database:
- From the CPanel home page, select MySQL databases.
- In MySQL create a new database with a unique name.
- Click on Create database.
Uploading the New Database
Still in phpMyAdmin, upload the database you've edited:
- Click the Import tab.
- Click the Choose file button.
- Select the new (edited) database you've created and click Choose or OK.
- Click the Go button.
- After a while (depending on the size of your database), you will see a message telling you the upload has successfully finished:

Final Steps
Before you finish, clear your browser's cache. This avoids any problems you may have accessing your new site if the browser has cached content from the old version of the site.
Log in to your new site. Your login details will be the same as for your old site—even if you specified different login details when installing your new WordPress network, these will have been overridden by the imported database.
Visit the Permalinks screen and turn pretty permalinks back on.
Finally, you might need to tidy up your widgets. Check them and correct any that haven't made the move as they should. If you installed and activated all of the plugins before moving your database, you shouldn't need to do this.
Your new site will now work in the same way as your old one.
Moving a Multisite Installation Using Subdomains
Subdomains make things a little trickier, but will work as long as you've followed the instructions above to not use http:// when replacing your domain name in the database.
If your old site was at http://oldsite.com and you had a child site at http://blog1.oldsite.com, your code editor wouldn't find it if you searched for http://oldsite.com. So make sure that you replace all instances of oldsite.com with newsite.com.
Moving a Multisite Installation With Domain Mapping Configured
If you're using the domain mapping plugin, you may have some entries in your database which correspond to the mapped domains and not to the domain of your multisite installation. Let me explain this with an example:
Let's say you have a child site called mysite. Its location on your domain is http://oldsite.com/mysite. You've set up mapping to it from the domain http://mysite.com.
Any links in your site which have been generated by WordPress will use the multisite domain—so a link to the 'About' page in the navigation, for example, will have an href value of http://oldsite.com/coolsite/about.
However, there could also be links in your database with an href of http://coolsite.com/about, which may be the case if site editors have manually added links within the content.
The good news is that as long as you update your domain mapping, this won't matter, as any links to your mapped domain will still apply to the same mapped domain, regardless of the fact that the Multisite domain it's mapping to has changed.
So while you won't need to make any additional changes to your database, you may need to update your DNS following the move. Follow the steps above for uploading the new database, and then take the steps below.
Updating your Domain Mapping
What you need to do here will depend on how you've got domain mapping set up:
- If you've used Parked Domains in CPanel to point your domain to the Multisite network and you've moved servers or hosts, you'll need to update the nameservers for your domain. Access CPanel for your new site and add all of the domains to your new site in the same way as you did for your original site. Make sure you select Wild Card Redirect so that internal URLs work correctly.
- If you've used
CNAMErecords you'll need to update those with your domain registrar or in CPanel. - If you've used
Arecords to point to a unique IP for your Multisite installation and you're moving to a new server, you'll need to get a new unique IP address from your hosting provider. Then update the IP address in the domain mapping settings for your new site and also change theArecord for each domain pointing to your site. If your sites are run by multiple administrators who also have control of their own DNS, this could be the biggest headache.
Note: If you need to access sites in your network before their domains' DNS settings are changed and they have the mapped domain set up as the primary domain, you can change this in the domain mapping settings for your network, by going to Settings > Domains in the Network administration screens.
Final Steps
Now complete the final steps in the same way as for a site without domain mapping (see above).
Summary
This tutorial is longer than the one on moving a single site WordPress installation, because moving WordPress Multisite is a bit more complicated. If you have a 'vanilla' Multisite installation, things aren't too different from single site, but you may also need to take into consideration subdomains/subdirectories, a blogs.dir folder, and domain mapping.
However, if you follow the steps above, you should be able to move your site successfully.


Comments