In this tutorial, we'll be creating a news reader app with React Native. In this two-part series, I'm going to assume that this isn't your first React Native app and I won't go too much into detail regarding setting up your machine and running the app on a device. That said, I explain the actual development process in detail.
Even though we'll be deploying to Android, the code used in this tutorial should work on iOS as well. Here's what the final result looks like.
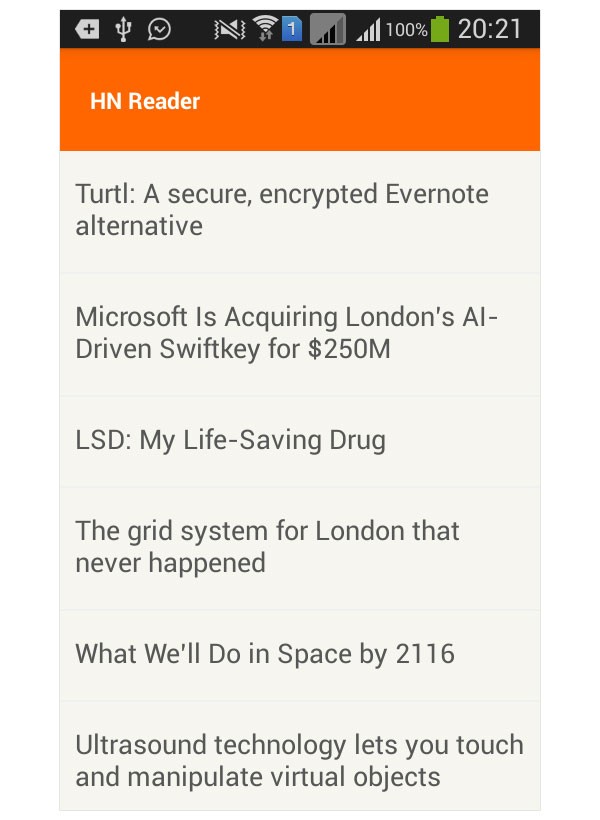
You can find the source code used in this tutorial on GitHub.
Prerequisites
If you're new to React Native and haven't set up your machine yet, be sure to check out the getting started guide of the React Native documentation or read Ashraff's introductory tutorial on Envato Tuts+. Don't forget to install the Android SDK if you want to deploy to Android or install Xcode and the SDK for iOS.
Once you're done, install NodeJS and the React Native command line tool using npm.
npm install -g react-native-cli
1. Project Setup
We're now ready to build the project. Before we start, I'd like to provide a brief overview on how the project is put together. We create two custom components:
-
NewsItemswhich renders the news items -
WebPagewhich renders the web page when the user taps a news item
These are then imported to the main entry point file for Android (index.android.js) and for iOS (index.ios.js). That's all you need to know for now.
Step 1: Creating a New App
Start by navigating to your working directory. Open a new terminal window inside that directory and execute the following command:
react-native init HnReader
This creates a new folder named HnReader and it contains the files needed to build the app.
React Native already comes with a few default components, but there are also custom ones built by other developers. You can find those on the react.parts website. Not all components work on both Android and iOS, though. Even some of the default components aren't cross-platform. That's why you have to be careful when picking components since they might differ on each platform or might not work properly on every platform.
It's a good idea to go into the issues page of the GitHub repository of the component that you plan to use and search for either android support or ios support to quickly check whether the component works on both platforms.
Step 2: Installing Dependencies
The app that we're going to build depends on a few third party libraries and React components. You can install them by opening package.json in the root of your working directory. Add the following to package.json:
{
"name": "HnReader",
"version": "0.0.1",
"private": true,
"scripts": {
"start": "react-native start"
},
"dependencies": {
"lodash": "^4.0.1",
"moment": "^2.11.1",
"react-native": "^0.18.1",
"react-native-button": "^1.3.1",
"react-native-gifted-spinner": "0.0.3"
}
}
Next, open a terminal window in the working directory and execute npm install to install the dependencies specified in package.json. Here's a brief description of what each library does in the project:
- lodash is used for truncating strings. It may be a bit overkill, but one less line of code that you have to write means one less liability.
- moment is used for determining if the news items in the local storage are already there for one day.
-
react-native is the React Native framework. This is installed by default when you executed
react-native initearlier. - react-native-button is a react native component used for creating buttons.
- react-native-gifted-spinner is used as an activity indicator when making network requests.
2. Main Component
As I mentioned earlier, the entry point for all React Native projects is index.android.js and index.ios.js. That is the focus of this section. Replace the contents of these files with the following:
'use strict';
var React = require('react-native');
var {
AppRegistry,
StyleSheet,
Navigator
} = React;
var NewsItems = require('./components/news-items');
var WebPage = require('./components/webpage');
var ROUTES = {
news_items: NewsItems,
web_page: WebPage
};
var HnReader = React.createClass({
renderScene: function(route, navigator) {
var Component = ROUTES[route.name];
return (
<Component route={route} navigator={navigator} url={route.url} />
);
},
render: function() {
return (
<Navigator
style={styles.container}
initialRoute={{name: 'news_items', url: ''}}
renderScene={this.renderScene}
configureScene={() => { return Navigator.SceneConfigs.FloatFromRight; }} />
);
},
});
var styles = StyleSheet.create({
container: {
flex: 1
}
});
AppRegistry.registerComponent('HnReader', () => HnReader);
Let me break it down. First, we enable strict mode by using the use script directive. This makes the parser do more checking on your code. For example, it will complain if you initialize a variable without adding the var keyword.
'use strict';
Next, we import the React Native framework. This allows us to create custom components and add styling to the app.
var React = require('react-native');
We then extract all the functionality that we need out of the React object.
var {
AppRegistry,
StyleSheet,
Navigator
} = React;
If you're new to ES6 (ECMAScript 6), the above snippet is identical to:
var AppRegistry = React.AppRegistry; var StyleSheet = React.StyleSheet; var Navigator = React.Navigator;
It is syntactic sugar introduced in ES6 to make assigning object properties to variables easier. This is called destructuring assignment.
Here's a brief description of what each of the properties that we've extracted does:
-
AppRegistryis used for registering the main component of the app. -
StyleSheetis used for declaring styles to be used by the components. -
Navigatoris used for switching between different pages of the app.
Next, we import the custom components used by the app. We will be creating these later.
var NewsItems = require('./components/news-items');
var WebPage = require('./components/webpage');
Create a ROUTES variable and assign an object using the above two components as the value for its properties. This allows us to display the component by referring to each of the keys we've defined.
var ROUTES = {
news_items: NewsItems,
web_page: WebPage
};
Create the main component of the app by calling the createClass method from the React object. The createClass method accepts an object as its argument.
var HnReader = React.createClass({
...
});
Inside the object is the renderScene method, which gets called whenever the route changes. The route and navigator are passed in as argument to this method. The route contains information about the current route (for example, the name of the route).
The navigator contains methods that can be used to navigate between different routes. Inside the renderScene method, we get the component that we want to render by passing in the name of the current route to the ROUTES object. Next, we render the component and pass along the route, navigator, and the url as attributes. Later on, you'll see how these are being used inside each of the components. For now, just remember that when you want to pass data from the main component to a child component, all you have to do is add a new attribute and use the data that you want to pass as the value.
renderScene: function(route, navigator) {
var Component = ROUTES[route.name]; //get the component for this specific route
//render the component and pass along the route, navigator and the url
return (
<Component route={route} navigator={navigator} url={route.url} />
);
},
The render method is a required method when creating components because it is responsible for rendering the user interface of the component. In this method, we render the Navigator component and pass along a few attributes.
render: function() {
return (
<Navigator
style={styles.container}
initialRoute={{name: 'news_items', url: ''}}
renderScene={this.renderScene}
configureScene={() => { return Navigator.SceneConfigs.FloatFromRight; }} />
);
},
Let me explain what each attribute does:
-
styleis used for adding styles to the component. -
initialRouteis used for specifying the initial route to be used by the navigator. As you can see, we've passed along an object containing anameproperty with its value set tonews_items. This object is what's being passed to therouteargument of therenderScenemethod, which we defined earlier. This means that this particular code would render theNewsItemscomponent by default.
var Component = ROUTES[route.name];
The url is set to an empty string because we don't have a webpage to render by default.
-
renderSceneis responsible for rendering the component for a specific route. -
configureSceneis responsible for specifying the animations and gestures to be used when navigating between routes. In this case, we're passing in a function that returns theFloatFromRightanimation. This means that, when navigating to a route with a higher index, the new page floats from right to left. And when going back, it floats left to right. This also adds a gesture of swiping to the left as a means of going back to the previous route.
() => { return Navigator.SceneConfigs.FloatFromRight; }
The styles are defined after the definition of the main component. We call the create method from the StyleSheet object and pass in an object containing the styles. In this case, we only have one, defining that it's going to occupy the entire screen.
var styles = StyleSheet.create({
container: {
flex: 1
}
});
Lastly, we register the component.
AppRegistry.registerComponent('HnReader', () => HnReader);
3. NewsItem Component
The NewsItem component is used for rendering the news items. The custom components are stored in the components directory. Inside this directory, create news-items.js and add the following code to it:
'use strict';
var React = require('react-native');
var {
AppRegistry,
StyleSheet,
Text,
ListView,
View,
ScrollView,
TouchableHighlight,
AsyncStorage
} = React;
var Button = require('react-native-button');
var GiftedSpinner = require('react-native-gifted-spinner');
var api = require('../src/api.js');
var moment = require('moment');
var TOTAL_NEWS_ITEMS = 10;
var NewsItems = React.createClass({
getInitialState: function() {
return {
title: 'HN Reader',
dataSource: new ListView.DataSource({
rowHasChanged: (row1, row2) => row1 !== row2,
}),
news: {},
loaded: false
}
},
render: function() {
return (
<View style={styles.container}>
<View style={styles.header}>
<View style={styles.header_item}>
<Text style={styles.header_text}>{this.state.title}</Text>
</View>
<View style={styles.header_item}>
{ !this.state.loaded &&
<GiftedSpinner />
}
</View>
</View>
<View style={styles.body}>
<ScrollView ref="scrollView">
{
this.state.loaded &&
<ListView initialListSize={1} dataSource={this.state.news} style={styles.news} renderRow={this.renderNews}></ListView>
}
</ScrollView>
</View>
</View>
);
},
componentDidMount: function() {
AsyncStorage.getItem('news_items').then((news_items_str) => {
var news_items = JSON.parse(news_items_str);
if(news_items != null){
AsyncStorage.getItem('time').then((time_str) => {
var time = JSON.parse(time_str);
var last_cache = time.last_cache;
var current_datetime = moment();
var diff_days = current_datetime.diff(last_cache, 'days');
if(diff_days > 0){
this.getNews();
}else{
this.updateNewsItemsUI(news_items);
}
});
}else{
this.getNews();
}
}).done();
},
renderNews: function(news) {
return (
<TouchableHighlight onPress={this.viewPage.bind(this, news.url)} underlayColor={"#E8E8E8"} style={styles.button}>
<View style={styles.news_item}>
<Text style={styles.news_item_text}>{news.title}</Text>
</View>
</TouchableHighlight>
);
},
viewPage: function(url){
this.props.navigator.push({name: 'web_page', url: url});
},
updateNewsItemsUI: function(news_items){
if(news_items.length == TOTAL_NEWS_ITEMS){
var ds = this.state.dataSource.cloneWithRows(news_items);
this.setState({
'news': ds,
'loaded': true
});
}
},
updateNewsItemDB: function(news_items){
if(news_items.length == TOTAL_NEWS_ITEMS){
AsyncStorage.setItem('news_items', JSON.stringify(news_items));
}
},
getNews: function() {
var TOP_STORIES_URL = 'https://hacker-news.firebaseio.com/v0/topstories.json';
var news_items = [];
AsyncStorage.setItem('time', JSON.stringify({'last_cache': moment()}));
api(TOP_STORIES_URL).then(
(top_stories) => {
for(var x = 0; x <= 10; x++){
var story_url = "https://hacker-news.firebaseio.com/v0/item/" + top_stories[x] + ".json";
api(story_url).then(
(story) => {
news_items.push(story);
this.updateNewsItemsUI(news_items);
this.updateNewsItemDB(news_items);
}
);
}
}
);
}
});
var styles = StyleSheet.create({
container: {
flex: 1
},
header: {
backgroundColor: '#FF6600',
padding: 10,
flex: 1,
justifyContent: 'space-between',
flexDirection: 'row'
},
body: {
flex: 9,
backgroundColor: '#F6F6EF'
},
header_item: {
paddingLeft: 10,
paddingRight: 10,
justifyContent: 'center'
},
header_text: {
color: '#FFF',
fontWeight: 'bold',
fontSize: 15
},
button: {
borderBottomWidth: 1,
borderBottomColor: '#F0F0F0'
},
news_item: {
paddingLeft: 10,
paddingRight: 10,
paddingTop: 15,
paddingBottom: 15,
marginBottom: 5
},
news_item_text: {
color: '#575757',
fontSize: 18
}
});
module.exports = NewsItems;
Step 1: Importing Components & Libraries
First, we import the components and libraries that we need for the NewsItem component. We also create a global variable that stores the total number of news items to be cached.
'use strict';
var React = require('react-native');
var {
AppRegistry,
StyleSheet,
Text,
ListView,
View,
ScrollView,
TouchableHighlight,
AsyncStorage
} = React;
var Button = require('react-native-button');
var GiftedSpinner = require('react-native-gifted-spinner');
var api = require('../src/api.js');
var moment = require('moment');
var TOTAL_NEWS_ITEMS = 10;
We use a few components that we haven't used earlier.
-
Textis used for displaying text in React Native. -
Viewis the basic building block for creating components. Think of it as adivin web pages. -
ListViewis used for rendering an array of objects. -
ScrollViewis used for adding scroll bars. React Native isn't like web pages. Scroll bars aren't automatically added when the content is larger than the view or screen. That is why we need to use this component. -
TouchableHighlightis used for making a component respond to touch events. -
AsyncStorageisn't really a component. It's an API used for storing local data in React Native. -
Buttonis a third party component for creating buttons. -
GiftedSpinneris used for creating spinners when loading data from the network. -
apiis a custom module that wrapsfetch, React Native's way for making network requests. There's a lot of boilerplate code needed to get hold of the data returned by a network request and that is why we are wrapping it inside a module. This lest us write less code when making network requests. -
momentis a library used for anything related to time.
Step 2: Creating NewsItems Component
Next, we create the NewsItems component:
var NewsItems = React.createClass({
...
});
In this component is the getInitialState function, which is used for specifying the default state for this component. In React Native, the state is used for storing data that is available throughout the whole component. Here, we are storing the title of the app, the dataSource for the ListView component, the current news items and a boolean value, loaded, which tells whether the news items are currently being loaded from the network or not. The loaded variable is used to determine whether or not to display the spinner. We set it to false so the spinner is visible by default.
Once the news items are loaded, either from the local storage or from the network, it is set to true to hide the spinner. The dataSource is used to define the blueprint of the data source to be used for the ListView component. Think of it as a parent class in which every data source that you will be defining will inherit from. This requires an object containing the rowHasChanged function, which tells the ListView to re-render when a row has changed.
Lastly, the news object contains the initial value for the data source of the ListView.
getInitialState: function() {
return {
title: 'HN Reader',
dataSource: new ListView.DataSource({
rowHasChanged: (row1, row2) => row1 !== row2,
}),
news: {},
loaded: false
}
},
Step 3: Implementing the render Function
The render function renders the user interface for this component. First, we wrap everything in a View. Then, inside we have the header and the body. The header contains the title and the spinner. The body contains the ListView. Everything inside the body is wrapped inside a ScrollView so that a scroll bar is automatically added if the content exceeds the available space.
render: function() {
return (
<View style={styles.container}>
<View style={styles.header}>
<View style={styles.header_item}>
<Text style={styles.header_text}>{this.state.title}</Text>
</View>
<View style={styles.header_item}>
{ !this.state.loaded &&
<GiftedSpinner />
}
</View>
</View>
<View style={styles.body}>
<ScrollView ref="scrollView">
{
this.state.loaded &&
<ListView initialListSize={1} dataSource={this.state.news} style={styles.news} renderRow={this.renderNews}></ListView>
}
</ScrollView>
</View>
</View>
);
},
Inside the header are two views:
- one containing the title
- one containing the spinner
We're doing it this way instead of outputting the text and the spinner directly so that we can control the styling by using flexbox. You can see how this is done in the styling section, later on.
We can refer to the title stored in the state by using this.state, followed by the property name. As you may have noticed, every time we need to refer to an object, we wrap it in curly braces. On the other view, we're checking if the loaded property in the state is set to false and, if it is, we output the spinner.
<View style={styles.header_item}>
<Text style={styles.header_text}>{this.state.title}</Text>
</View>
<View style={styles.header_item}>
{ !this.state.loaded &&
<GiftedSpinner />
}
</View>
Next is the body.
<ScrollView ref="scrollView">
{
this.state.loaded &&
<ListView initialListSize={1} dataSource={this.state.news} style={styles.news} renderRow={this.renderNews}></ListView>
}
</ScrollView>
Notice that we have passed a ref attribute to the ScrollView. ref is a predefined attribute in React Native that allows us to assign an identifier to a component. We can use this identifier to refer to the component and call its methods. Here's an example of how this works:
scrollToTop: function(){
this.refs.scrollView.scrollTo(0);
}
You can then have a button and have it call the function on press. This will automatically scroll the ScrollView to the very top of the component.
<Button onPress={this.scrollToTop}>scroll to top</Button>
We won't be using this in the app, but it's good to know that it exists.
Inside the ScrollView, we check if the loaded property in the state is already set to true. If it's true, it means that the data source is already available for use by the ListView and we can render it.
{
this.state.loaded &&
<ListView initialListSize={1} dataSource={this.state.news} renderRow={this.renderNews}></ListView>
}
We have passed the following attributes in the ListView:
-
initialListSizeis used to specify how many rows to render when the component is initially mounted. We've set it to1, which means it will take one frame to render each row. I've set it to1as a form of performance optimization so that the user sees something as soon as possible. -
dataSourceis the data source to be used. -
renderRowis the function used for rendering each row in the list.
Step 4: Implementing the componentDidMount Function
Next, we have the componentDidMount function, which gets called when this component is mounted:
componentDidMount: function() {
AsyncStorage.getItem('news_items').then((news_items_str) => {
var news_items = JSON.parse(news_items_str);
if(news_items != null){
AsyncStorage.getItem('time').then((time_str) => {
var time = JSON.parse(time_str);
var last_cache = time.last_cache;
var current_datetime = moment();
var diff_days = current_datetime.diff(last_cache, 'days');
if(diff_days > 0){
this.getNews();
}else{
this.updateNewsItemsUI(news_items);
}
});
}else{
this.getNews();
}
}).done();
},
Inside the function, we try to fetch the news items that are currently stored in local storage. We use the getItem method from the AsyncStorage API. It returns a promise so we can get access to the returned data by calling the then method and passing in a function:
AsyncStorage.getItem('news_items').then((news_items_str) => {
...
}).done();
AsyncStorage can only store string data so we use JSON.parse to convert the JSON string back to a JavaScript object. If it is null, we call the getNews method, which fetches the data from the network.
var news_items = JSON.parse(news_items_str);
if(news_items != null){
...
}else{
this.getNews();
}
If it isn't empty, we use AsyncStorage to fetch the last time the news items were stored in the local storage. We then compare it with the current time. If the difference is at least a day (24 hours), we fetch the news items from the network. If it is not, we use the ones in the local storage.
AsyncStorage.getItem('time').then((time_str) => {
var time = JSON.parse(time_str);
var last_cache = time.last_cache; //extract the last cache time
var current_datetime = moment(); //get the current time
//get the difference in days
var diff_days = current_datetime.diff(last_cache, 'days');
if(diff_days > 0){
this.getNews(); //fetch from the network
}else{
this.updateNewsItemsUI(news_items); //use the one in the cache
}
});
Step 5: Implementing the renderNews Function
Next is the function for rendering each row in the list. Earlier in the ListView, we have defined a renderRow attribute, which has a value of this.renderNews. This is that function.
The current item in the iteration is passed along as an argument to this function. This allows us to access the title and the url of each news item. Everything is wrapped inside the TouchableHighlight component and inside we output the title of each news item.
The TouchableHighlight component accepts the onPress attribute, which specifies which function to execute when the user taps the item. Here we call the viewPage function and bind the URL to it. The underlayColor specifies the background color of the component when it is tapped.
renderNews: function(news) {
return (
<TouchableHighlight onPress={this.viewPage.bind(this, news.url)} underlayColor={"#E8E8E8"} style={styles.button}>
<View style={styles.news_item}>
<Text style={styles.news_item_text}>{news.title}</Text>
</View>
</TouchableHighlight>
);
},
In the viewPage function, we get a hold of the navigator attribute that we've passed earlier from index.android.js via the props. In React Native, props are used to access the attributes that are passed from the parent component. We refer to it as this.props, followed by the attribute name.
Here, we are using this.props.navigator to refer to the navigator object. We then call the push method to push the web_page route to the navigator along with the URL of the web page to be opened by the WebPage component. This makes the app transition to the WebPage component.
viewPage: function(url){
this.props.navigator.push({name: 'web_page', url: url});
},
Step 6: Implementing the updateNewsItemsUI Function
The updateNewsItemsUI function updates the data source and the state based on the array of news items that was passed as an argument. We only do so if the total news_items is equal to the value that we set earlier for the TOTAL_NEWS_ITEMS. In React Native, updating the state triggers the user interface to re-render. This means that calling setState with the a new data source refreshes the user interface with the new items.
updateNewsItemsUI: function(news_items){
if(news_items.length == TOTAL_NEWS_ITEMS){
var ds = this.state.dataSource.cloneWithRows(news_items); //update the data source
//update the state
this.setState({
'news': ds,
'loaded': true
});
}
},
Step 7: Updating Local Storage
The updateNewsItemDB function updates the news items that are stored in the local storage. We use the JSON.stringify function to convert the array into a JSON string so that we can store it using AsyncStorage.
updateNewsItemDB: function(news_items){
if(news_items.length == TOTAL_NEWS_ITEMS){
AsyncStorage.setItem('news_items', JSON.stringify(news_items));
}
},
Step 8: Fetching News Items
The getNews function updates the local storage item that stores the last time the data was cached, fetches the news items from the Hacker News API, updates the user interface and the local storage based on the new items that were fetched.
getNews: function() {
var TOP_STORIES_URL = 'https://hacker-news.firebaseio.com/v0/topstories.json';
var news_items = [];
AsyncStorage.setItem('time', JSON.stringify({'last_cache': moment()}));
api(TOP_STORIES_URL).then(
(top_stories) => {
for(var x = 0; x <= 10; x++){
var story_url = "https://hacker-news.firebaseio.com/v0/item/" + top_stories[x] + ".json";
api(story_url).then(
(story) => {
news_items.push(story);
this.updateNewsItemsUI(news_items);
this.updateNewsItemDB(news_items);
}
);
}
}
);
}
The top stories resource in the Hacker News API returns an array that looks like this:
[ 10977819, 10977786, 10977295, 10978322, 10976737, 10978069, 10974929, 10975813, 10974552, 10978077, 10978306, 10973956, 10975838, 10974870...
These are the identifiers of the top items posted on Hacker News. That's why we need to loop through this array and make a network request for each item in order to get the actual details, such as title and URL.
We then push it to the news_items array and call the updateNewsItemsUI and updateNewsItemDB functions to update the user interface and the local storage.
for(var x = 0; x <= 10; x++){
var story_url = "https://hacker-news.firebaseio.com/v0/item/" + top_stories[x] + ".json";
api(story_url).then(
(story) => {
news_items.push(story);
this.updateNewsItemsUI(news_items);
this.updateNewsItemDB(news_items);
}
);
}
Step 9: Styling
Add the following styles:
var styles = StyleSheet.create({
container: {
flex: 1
},
header: {
backgroundColor: '#FF6600',
padding: 10,
flex: 1,
justifyContent: 'space-between',
flexDirection: 'row'
},
body: {
flex: 9,
backgroundColor: '#F6F6EF'
},
header_item: {
paddingLeft: 10,
paddingRight: 10,
justifyContent: 'center'
},
header_text: {
color: '#FFF',
fontWeight: 'bold',
fontSize: 15
},
button: {
borderBottomWidth: 1,
borderBottomColor: '#F0F0F0'
},
news_item: {
paddingLeft: 10,
paddingRight: 10,
paddingTop: 15,
paddingBottom: 15,
marginBottom: 5
},
news_item_text: {
color: '#575757',
fontSize: 18
}
});
Most of it is standard CSS, but note that we have replaced the dashes with camel case syntax. This isn't because we get a syntax error if we use something like padding-left. It's because it's required by React Native. Also note that not all css properties can be used.
That said, here are some declarations that might not be that intuitive, especially if you haven't used flexbox before:
container: {
flex: 1
},
header: {
backgroundColor: '#FF6600',
padding: 10,
flex: 1,
justifyContent: 'space-between',
flexDirection: 'row'
},
body: {
flex: 9,
backgroundColor: '#F6F6EF'
},
Here is a simplified version of the markup for the NewsItems component to help you visualize it:
<View style={styles.container}>
<View style={styles.header}>
...
</View>
<View style={styles.body}>
...
</View>
</View>
We have set container to flex: 1, which means it occupies the entire screen. Inside the container we have the header and the body, which we have set to flex: 1 and flex: 9, respectively. In this case, flex: 1 won't occupy the entire screen since the header has a sibling. These two will share the entire screen. This means that the entire screen will be divided into ten sections since we have flex: 1 and flex: 9. The values for flex for each of the siblings are added up.
The header occupies 10% of the screen and the body occupies 90% of it. The basic idea is picking a number that will represent the height or width of the whole screen and then each sibling takes a piece from this number. Don't go overboard with this, though. You don't want to use 1000 unless you want to deploy your app in a movie theatre. I find ten to be the magic number when working with height.
For the header we have set the following styles:
header: {
backgroundColor: '#FF6600',
padding: 10,
flex: 1,
justifyContent: 'space-between',
flexDirection: 'row'
},
And to refresh your memory, here is the simplified markup of what is inside the header:
<View style={styles.header_item}>
...
</View>
<View style={styles.header_item}>
...
</View>
And the style added to those:
header_item: {
paddingLeft: 10,
paddingRight: 10,
justifyContent: 'center'
},
We have set flexDirection to row and justifyContent to space-between in their parent, which is header. This means that its children will be evenly distributed, with the first child at the start of the line and the last child at the end of the line.
By default flexDirection is set to column, which means that each child occupies the entire line since the movement is horizontal. Using row would make the flow vertical so that each child would be side by side. If you're still confused about Flexbox or you want to learn more about it, then check out CSS: Flexbox Essentials.
Lastly, expose the component to the outside world:
module.exports = NewsItems;
Conclusion
At this point, you should have a good idea on how to do things the React Native way. Specifically, you have learned how to create a new React Native project, install third party libraries through npm, use various components, and add styling to the app.
In the next article, we'll continue by adding the WebPage component to the News Reader app. Feel free to leave any questions or comments in the comments section below.


Comments