Google Cloud Storage offers users three types of storage: 'Standard', 'Durable reduced availability', and 'Nearline'. Unlike some other cloud storage media where long-term, limited-use storage can take hours to retrieve, Google Nearline is built to provide low latency (typically a few seconds) when you wish to retrieve your data.
By agreeing to accept a small degree of latency, users gain substantially in terms of cost of storage. Google Nearline allows you to get long-term storage at $0.01 per GB per month as against standard storage cost that is $0.026 per GB per month.
Creating an Account With Google Cloud Storage
Go to Google Storage and click the prominent Free Trial button on the right side of the web page. You start Google Cloud Storage with a free trial and can upgrade subsequently to a paid account.

Once this is done, Google brings you to the developer’s console as shown below.
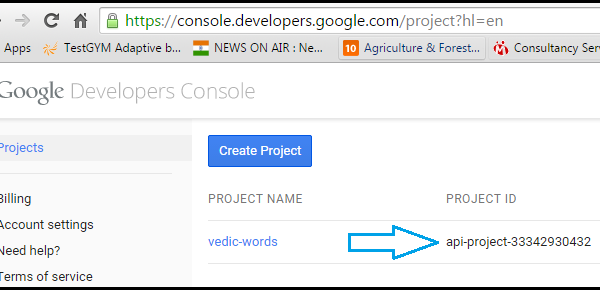
Google gives you a default project with a default name that you can change by clicking the edit icon on the right. Note that the project ID is shown on this page. You will need this project ID later.
Connecting Your Google Cloud Account to CloudBerry Backup
Once you have created your storage account and your bucket, you can link to it using your CloudBerry Backup and use Google Cloud as the preferred storage for your backups.
If you do not have CloudBerry Backup you can download it from the CloudBerry Lab website. Install the application to get it running.
Under the File menu, select Google Cloud.
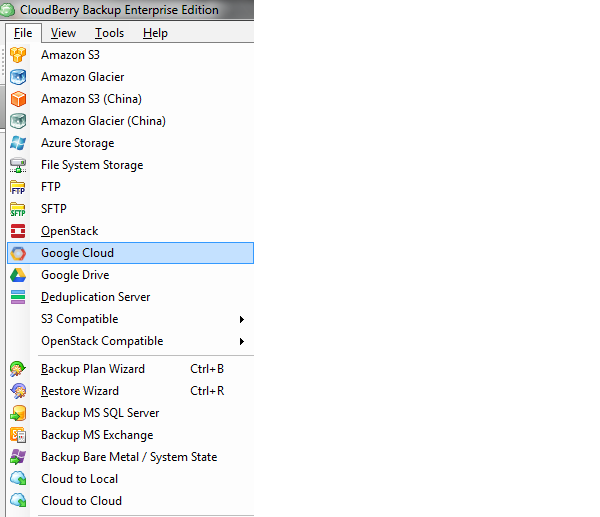
A Cloud Storage Accounts screen will open up. It will already have Google Cloud preselected.
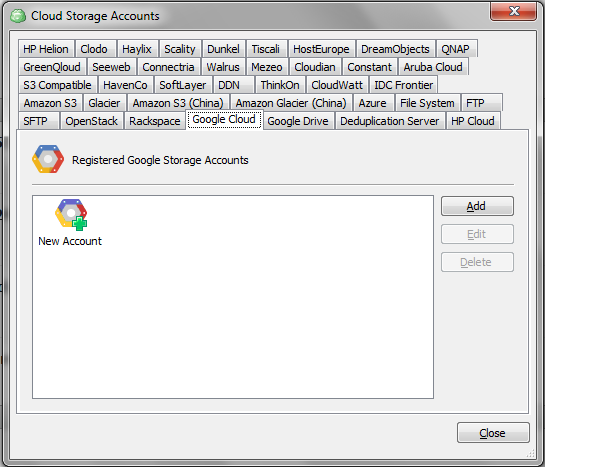
Click Add to add a new account.
Input the following information:
- Display name: give any name you want.
- Authentication: select "Your Google Account (installed application)" from the drop down list.
Click the Sign In button to sign in to Google.
The next dialog box asks for permission to connect CloudBerry Backup to your Google account. Accept.
Copy and paste the Project ID.
Open the Bucket Name drop down list. CloudBerry Backup will authenticate your Google Cloud account.
Select Create New Bucket.

Now select Nearline in the Storage Class drop down list and click OK.
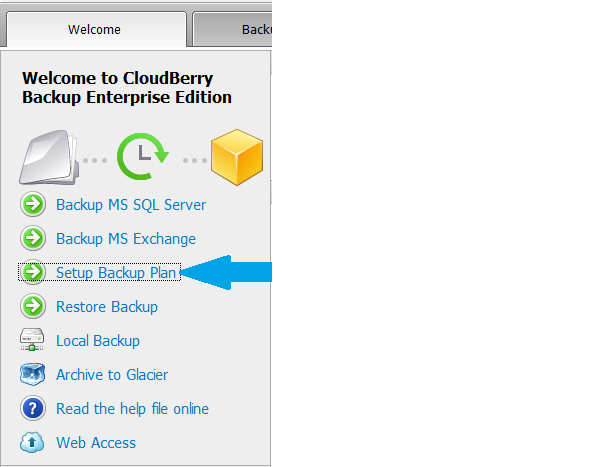
CloudBerry Backup will perform final checks and connect your Google Cloud storage account to CloudBerry Backup. You can now use your Google Nearline storage for your backups.
How to Create a Backup Plan
From the Welcome tab on CloudBerry Backup, select Setup Backup Plan.
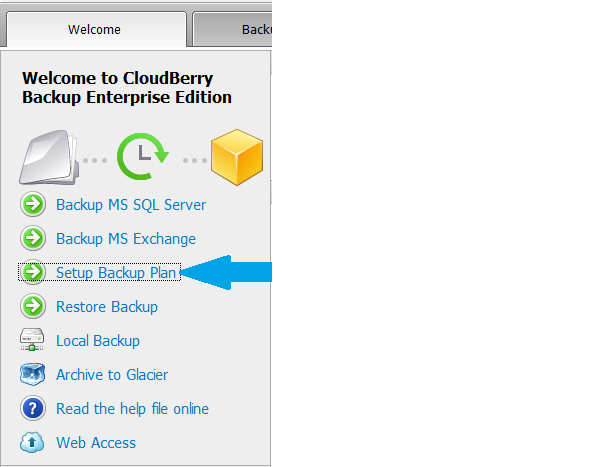
On the welcome screen, click Next to continue. CloudBerry Backup will now give you options to select from multiple types of storage. Since you are already connected to Google Cloud Storage, it will be pre-selected.
Select your storage, and if you wish this to be the default storage, keep the check box at the bottom ticked. Click Next.
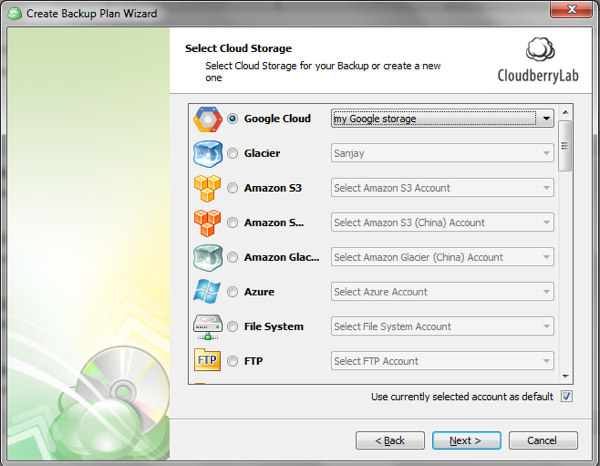
Now select your backup mode. Here you specify whether you wish to encrypt the data you store, and whether you want to back up at the file or block level. The advantages and disadvantages of the various options are explained on the screen.
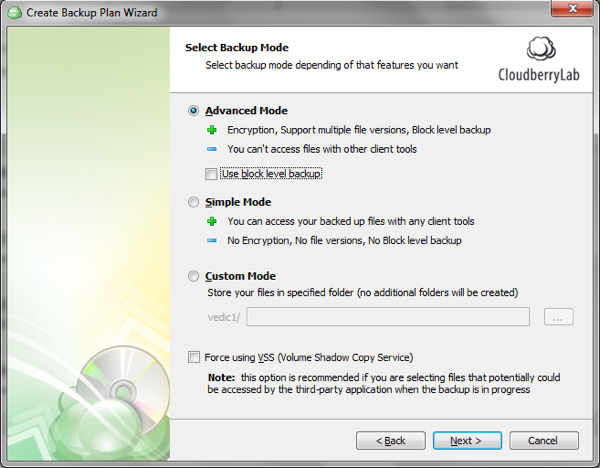
Once you click Next you are offered a standard Windows directory tree where you can select the files and folders you want to include in your backup. You need to select at least one object before you can move forward.
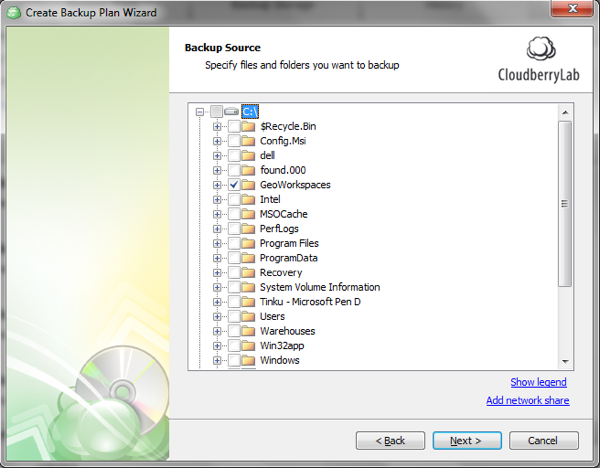
Make the appropriate selections. Click Next.
You now get options to compress and encrypt your data.
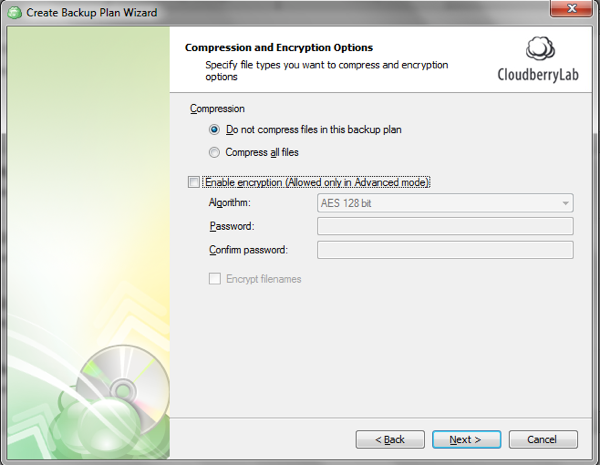
Encryption options are only available if you have previously selected the advanced mode of backup. If you wish to use encryption, select the type of encryption to use and provide a password. Remember to memorize / store the password safely.
The next screen handles various purging options. This controls how many versions of your files are to be kept in backup and when the older versions will be purged. The default is to maintain three versions—including the most current one.
CloudBerry Backup also maintains a history of backup actions and events. Purging options also control the size of the history file. The default is set to 10,000 entries.
Be careful about the option that allows you to delete backed up files if they have been deleted locally. If you select this option and delete a file locally, all versions of that file will be deleted from backup and subsequent recovery will be possible.
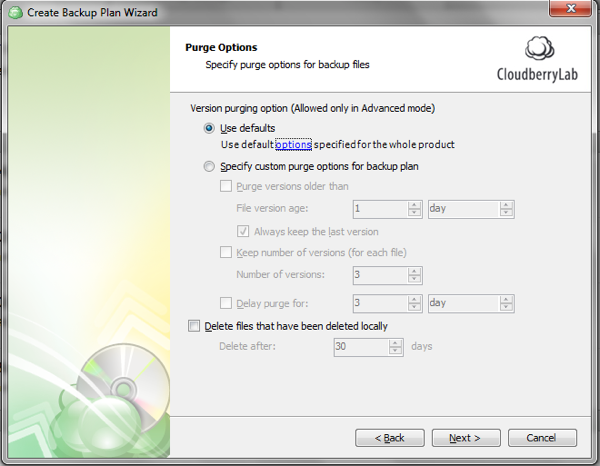
The next screen allows you to set the schedule for the backup. The various options are self-explanatory and the schedule you have set up is reflected in the small box at the bottom. Check that it shows what you want and click Next.
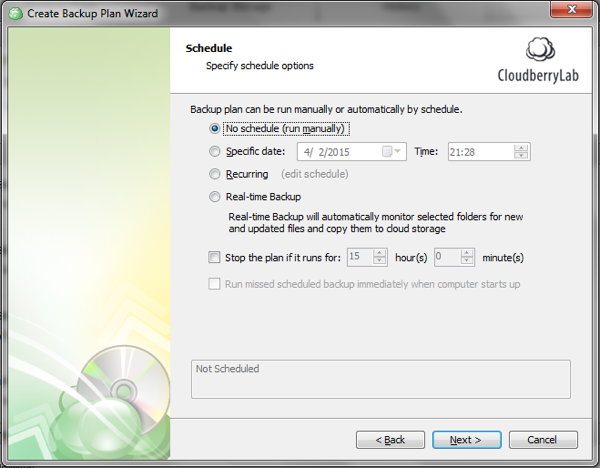
The next screen controls notification options.
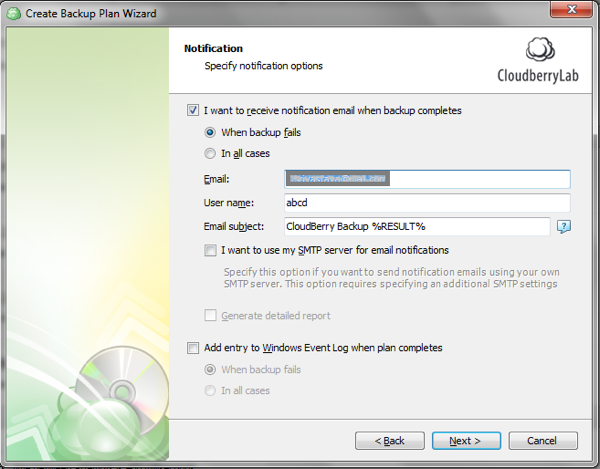
Make your selection and click Next. You will now be taken to a summary page where you can review all the settings you have made. You can review them on this screen. Click Finish to create your backup plan.
How to Restore Data From Google Nearline
To start the Restore Wizard, select Restore Backup from the Welcome tab.
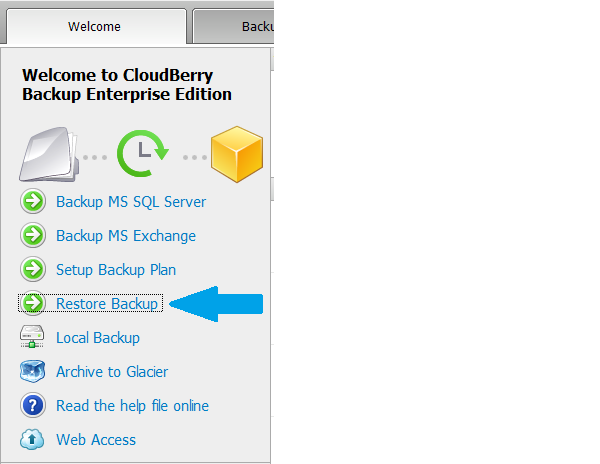
The restore wizard will start up and take you through a step by step process of specifying the storage you want to restore from, the files you want to retrieve, and the location you want to restore them to. Follow the steps to restore your file(s).
Conclusion
With CloudBerry Backup you can back up your files directly to Google Nearline storage and restore them from backup in just a few clicks.
To test all the functionality, download CloudBerry Backup free 15 day trial.
A CloudBerry Backup commercial license can be installed on one computer for a $29.99 one-time fee.
What’s Next?
Stay tuned for the next two installments in this series: 2) CloudBerry Box: Data sync and share using public or private cloud storage, and 3) CloudBerry Explorer and CloudBerry Drive: Fast and effective ways to access and manage data in your public cloud for free.
If you'd like to know when the next tutorial arrives, check the above series page or my instructor page. Both will include all the articles from this series as soon as they are published.
Please feel free to add your questions and comments below; I generally participate in the discussions. You can also reach me on Twitter @reifman or email me directly.


Comments