In this tutorial we will see how to install and configure a very useful plugin to add multiple XML sitemaps to our WordPress powered web site: Better WordPress Google XML Sitemaps.
We will also learn how to easily extend it by writing a custom plugin to exclude various items from sitemaps and we'll also write an additional module to add a new custom sitemap.
Introduction
A sitemap is a powerful tool that allows a webmaster to provide detailed information about the structure of a site in order to facilitate the crawling of pages by search engines.
In its simplest form, a sitemap is an XML file that lists URLs for a site along with additional metadata about each URL (when it was last updated, how often it usually changes, and how important it is, relative to other URLs in the site) so that search engines can more intelligently crawl the site. (Source)
Before we start, let me do a short clarification: I am not the developer of this plugin, I only used it in a recent project I worked on. Since I found it very useful, I decided to write a tutorial on extending it. If you have detailed questions about its features, feel free to contact the plugin author directly.
Step 1 Install and Configure Better WordPress Google XML Sitemaps Plugin
The main feature of Better WordPress Google XML Sitemaps (BWP GXS) is that it creates a sitemap index and different sitemaps for each section of your blog: Posts (in this case you can also split large sitemaps into multiple smaller ones), Pages, Custom Posts, Categories, Tags, Custom Taxonomies, Date and Author Archives, a Google News Sitemap, External Pages and so on... you can customize all these behaviors and activate the various sections in the plugin's Settings page.
In addition, this plugin adds a link to the sitemap index to the robots.txt file of your site.
Lastly, it can be extended in two different ways: through its Hooks APIs and by creating custom modules. Anyway, you can find very detailed info about its features in the plugin page on the WordPress Plugin Repository.
BWP GXS also supports WordPress Multi-site installations.
After the installation and the activation, click the Sitemap Generator link under the BWP GXS menu. Here you can tune all aspects of the plugin: you can set, for example, the Default change frequency of the sitemaps, how many list items and so on... The interesting thing here is that you have good control over all the active sitemaps: Posts, Pages, Custom Post Types, Categories, Tags and Custom Taxonomies. For this tutorial, I created a Movie Custom Post Type and a Genre Custom Taxonomy, you can see them in the screenshot.
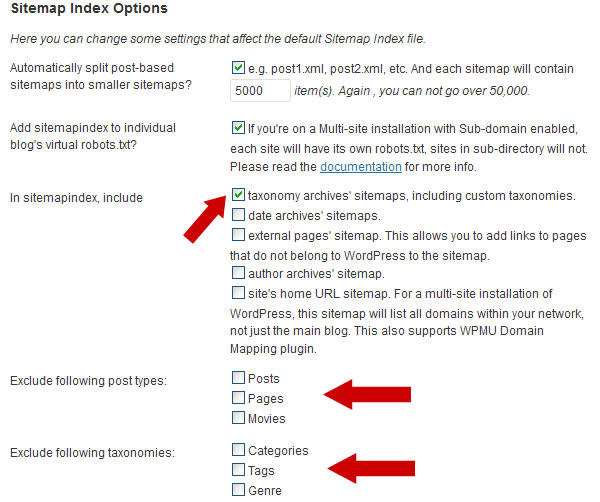
Now, if you open http://yoursite.com/sitemapindex.xml (or http://yoursite.com/?bwpsitemap=sitemapindex if you don't use permalinks) in your browser, you will see the sitemap index with the active sitemaps: each link points to the sitemap of a specific section.
Note that this is also the only URL that you have to set in your web site's Google Webmaster Tools account.

The only limitation here is that it is not possible to exclude specific items from the respective sitemaps.
Let's say that we want to exclude:
- five posts from the Posts sitemap (post.xml)
- three posts from the Movie Custom Posts sitemap (post_movie.xml)
- one page from Pages sitemap (page.xml)
- two categories from the Categories sitemap (taxonomy_category.xml)
- one tag from the Tags sitemap (taxonomy_post_tag.xml)
- two custom taxonomy items from the Genre sitemap (taxonomy_genre.xml)
How can we do this? Luckily, the plugin can be easily extended thanks to its hooks, so we can write a dedicated plugin.
Create a new file called bwpgxs-extended-configuration.php, open it in your favourite text editor and paste this:
<?php /* * Plugin Name: BWP GXS Extended Configuration * Plugin URI: http://www.studio404.it * Description: A plugin to extend Better WordPress Google XML Sitemaps Plugin: exclude items and add custom sitemap. * Version: 1.0 * Author: Claudio Simeone * Author URI: http://www.studio404.it */ ?>
Copy the file into your /wp-content/plugins/ directory and activate it on the Plugins admin page.
Step 2 Exclude Posts and Categories From the Sitemaps
As I said, Better WordPress Google XML Sitemaps Plugin can be extended. According to the plugin description:
In version 1.1.0 more hooks have been added to default modules to allow easier customization of SQL queries used to build your sitemaps...
(Source)
To be more specific, BWP GXS allows us to exclude Posts, Pages and Custom Posts through the IDs while it allows us to exclude Taxonomies through their slugs.
Exclude Items Manually
So, let's use BWP GXS hooks in our BWP GXS Extended Configuration plugin, specifically: bwp_gxs_post_where and bwp_gxs_term_exclude, as explained in the BWP GXS description page (for more details on WordPress hooks you can read the About WordPress Hooks paragraph in a previous article I wrote for Wptuts+).
Add these lines to our BWP GXS Extended Configuration plugin:
// EXCLUDE POSTS, PAGES, CUSTOM POSTS
add_filter( 'bwp_gxs_post_where', 'my_bwp_gxs_exclude_posts', 10, 2 );
// EXCLUDE TAXONOMIES
add_filter( 'bwp_gxs_term_exclude', 'my_bwp_gxs_exclude_terms', 10, 2 );
function my_bwp_gxs_exclude_posts( $query_where_part, $post_type ) {
switch ( $post_type ) {
case 'post': return ' AND wposts.ID NOT IN ( 1, 2, 3, 4, 5 ) '; break;
case 'movie': return ' AND wposts.ID NOT IN ( 7, 8, 9 ) '; break;
case 'page': return ' AND wposts.ID NOT IN ( 6 ) '; break;
}
return '';
}
function my_bwp_gxs_exclude_terms( $excluded, $taxonomy ) {
switch ( $taxonomy ) {
case 'category': return array( 'cat-slug1', 'cat-slug2' ); break;
case 'post_tag': return array( 'tag-slug1' ); break;
case 'genre': return array( 'genre-slug1', 'genre-slug2' ); break;
}
return array('');
}
In this way we'll exclude:
- Posts with ID:
1, 2, 3, 4, 5 - A page with ID:
6 -
Movie Custom Posts having ID:
7, 8, 9 - Categories with slug:
cat-slug1andcat-slug2 - One tag with slug:
tag-slug1 -
Genre Custom Taxonomy, items with slug:
genre-slug1andgenre-slug2
Exclude Items Dynamically
However this solution is not easy to maintain: every time you want to exclude a new item you have to manually edit the BWP GXS Extended Configuration plugin core file. It would we better to have a dedicated Settings page where you can set the items to exclude. To do this, we can tell our plugin to add a custom setting panel in the BWP GXS menu.
Add these lines to the plugin:
<?php
add_action( 'admin_menu', 'my_bwp_gxs_init_admin', 1 );
add_action( 'admin_init', 'my_bwp_gxs_init' );
function my_bwp_gxs_init_admin() {
add_submenu_page( BWP_GXS_STATS, __( 'BWP Exclude items', 'bwp-simple-gxs' ), __( 'Exclude items', 'bwp-simple-gxs' ), BWP_GXS_CAPABILITY, 'bwp_settings', 'my_bwp_do_page' );
}
function my_bwp_gxs_init() {
register_setting( 'my_bwp_options', 'my_bwp' );
}
// CREATE OPTIONS PAGE
function my_bwp_do_page() {
// GET SAVED OPTIONS
$options = get_option('my_bwp');
?>
<div class="wrap">
<div id="icon-options-general" class="icon32"><br></div><h2>Exclude items from XML Sitemaps</h2>
<form method="post" action="options.php">
<?php settings_fields('my_bwp_options'); ?>
<table class="form-table">
<tr valign="top">
<th scope="row"><strong>Post IDs</strong><br /><small>(comma separated)</small></th>
<td>
<textarea name="my_bwp[bwp_exclude_posts]" rows="3" cols="80"><?php echo $options['bwp_exclude_posts']; ?></textarea>
</td>
</tr>
<tr valign="top">
<th scope="row"><strong>Movie IDs</strong><br /><small>(comma separated)</small></th>
<td>
<textarea name="my_bwp[bwp_exclude_movies]" rows="3" cols="80"><?php echo $options['bwp_exclude_movies']; ?></textarea>
</td>
</tr>
<tr valign="top">
<th scope="row"><strong>Page IDs</strong><br /><small>(comma separated)</small></th>
<td>
<textarea name="my_bwp[bwp_exclude_pages]" rows="3" cols="80"><?php echo $options['bwp_exclude_pages']; ?></textarea>
</td>
</tr>
<tr valign="top">
<th scope="row"><strong>Category Slugs</strong><br /><small>(comma separated)</small></th>
<td>
<textarea name="my_bwp[bwp_exclude_categories]" rows="3" cols="80"><?php echo $options['bwp_exclude_categories']; ?></textarea>
</td>
</tr>
<tr valign="top">
<th scope="row"><strong>Tag Slugs</strong><br /><small>(comma separated)</small></th>
<td>
<textarea name="my_bwp[bwp_exclude_post_tags]" rows="3" cols="80"><?php echo $options['bwp_exclude_post_tags']; ?></textarea>
</td>
</tr>
<tr valign="top">
<th scope="row"><strong>Genre Slugs</strong><br /><small>(comma separated)</small></th>
<td>
<textarea name="my_bwp[bwp_exclude_genre]" rows="3" cols="80"><?php echo $options['bwp_exclude_genre']; ?></textarea>
</td>
</tr>
</table>
<p class="submit">
<input type="submit" class="button-primary" value="<?php _e('Save Changes') ?>" />
</p>
</form>
</div>
<?php
}
?>
Save the changes, and now you will have a new link in the BWP GXS Plugin menu: the Exclude items page where you can exclude all items you want:

Now it's time to modify the my_bwp_gxs_exclude_terms and my_bwp_gxs_exclude_posts functions to support our custom options and make them work dynamically:
// CATEGORIES, TAGS AND CUSTOM TAXONOMY 'GENRE'
function my_bwp_gxs_exclude_terms( $excluded, $taxonomy ) {
$options = get_option( 'my_bwp' );
switch ( $taxonomy ) {
case 'category':
if ( $options['bwp_exclude_categories'] ) {
return explode( ',', $options['bwp_exclude_categories'] );
}
break;
case 'post_tag':
if ( $options['bwp_exclude_post_tags'] ) {
return explode( ',', $options['bwp_exclude_post_tags'] );
}
break;
case 'genre':
if ( $options['bwp_exclude_genre'] ) {
return explode(',',$options['bwp_exclude_genre']);
}
break;
}
return array('');
}
// POSTS AND CUSTOM POST TYPE 'MOVIE'
function my_bwp_gxs_exclude_posts( $query_where_part, $post_type ) {
$options = get_option( 'my_bwp' );
switch ( $post_type ) {
case 'post':
if ( $options['bwp_exclude_posts'] ) {
return ' AND wposts.ID NOT IN (' . $options['bwp_exclude_posts'] . ') ';
}
break;
case 'movie':
if ( $options['bwp_exclude_movies'] ) {
return ' AND wposts.ID NOT IN (' . $options['bwp_exclude_movies'] . ') ';
}
break;
case 'page':
if ( $options['bwp_exclude_pages'] ) {
return ' AND wposts.ID NOT IN (' . $options['bwp_exclude_pages'] . ') ';
}
break;
}
return '';
}
Step 3 Add a Custom XML Sitemap
BWP GXS can also be extended with additional modules to create custom XML sitemaps. This means that you can add a sitemap for a specific section of your web site that is not part of WordPress' system, perhaps because it's not integrated into WordPress at the database level as it uses different database tables from WordPress' default ones. One great thing is that - through modules - you can take advantage of the plugin's database, GZip and Caching features.
Let's make an example: I have a photo gallery that uses its database tables and these tables cannot be accessed directly by WordPress' internal functions such as get_posts(), or similar. So, to access the data, it is necessary to make a direct query to a specific table. Although the entire photo gallery section is external to WordPress, we can create an XML sitemap of the photo albums that will be linked by BWP GXS in the sitemap index. In this example, for simplicity, I will make a sitemap only for the albums and not for all single photos.
Photo Gallery Technical Details
The photo gallery albums are stored in a photo_gallery table:
CREATE TABLE `photo_gallery` (
`album_ID` int(4) NOT NULL AUTO_INCREMENT,
`album_name` varchar(255) NOT NULL DEFAULT '',
`album_nicename` varchar(255) NOT NULL DEFAULT '',
`album_date` datetime NOT NULL DEFAULT '0000-00-00 00:00:00',
`album_status` enum('published','draft','private') NOT NULL DEFAULT 'draft',
PRIMARY KEY (`album_ID`),
UNIQUE KEY `album_nicename` (`album_nicename`)
);
Instead, the single photos are stored in another table, but as said, we will not add the photos' URLs to the sitemap, just album URLs. Every album has a URL like this:
http://yoursite.com/photo/album-nicename
And all of them will be added the new photo gallery XML sitemap.
It is also strongly recommended - in order to create valid sitemap entries - to have a datetime> field type in the table.
The BWP GXS Modules Feature
In the Sitemap Generator admin page, there is a Module Options section. In the Alternate module directory field you must set the full path to the directory that will contain the photo gallery sitemap module.
For example you can create a gxs-modules directory in wp-content where you have to put the module's PHP script. Every custom sitemap in fact, needs its own module: a BWP GXS Module is a simple .php file that contains a class that extends the BWP_GXS_MODULE class provided by BWP GXS.
In this page you can also set the number of items to display in the sitemap through the Get no more than field.

Writing the Photo Gallery Module
Create a new file called photo_gallery.php. Open it in your favourite text editor and paste this:
<?php
class BWP_GXS_MODULE_PHOTO_GALLERY extends BWP_GXS_MODULE {
function __construct() {
$this->set_current_time();
$this->build_data();
}
function build_data() {
global $wpdb, $bwp_gxs;
/* QUERY TO GET ALBUMS - THE TABLE IS IN THE SAME WORDPRESS DB, SO
YOU CAN USE HERE THE wpdb WORDPRESS CLASS TO INTERACT WITH THE DATABASE */
$albums = $wpdb->get_results( "SELECT album_nicename, album_date FROM photo_gallery ORDER BY album_date DESC" );
/* IF THE TABLE IS IN ANOTHER DATABASE,
YOU CAN USE THE PHP MYSQL FUNCTIONS */
if ( !isset( $albums) || 0 == sizeof( $albums ))
return false;
$data = array();
for ( $i = 0; $i < sizeof( $albums ); $i++ ) {
$album = $albums[$i];
$data = $this->init_data( $data );
// REPLACE THIS WITH CORRECT URL TO YOUR ALBUMS
// ESPECIALLY YOUR WEBSITE URL
$data['location'] = 'http://yoursite.com/photo/' . $album->album_nicename;
$data['lastmod'] = $this->format_lastmod( strtotime ( $album->album_date ) );
$data['freq'] = "weekly";
$data['priority'] = 1;
$this->data[] = $data;
}
return true;
}
}
?>
Two very important things:
- In the
$data['location']line you must replacehttp://yoursite.comwith the URL of your web site, otherwise the module will throw an empty sitemap error; - Allowed values for
$data['freq']are:always,hourly,daily,weekly,monthly,yearly,never;
Finally save it in your wp-content/gxs-modules directory.
Activating the Photo Gallery Module
Now it's time to tell BWP GXS to load our module. Go back to your BWP GXS Extended Configuration plugin and add these lines to the bwpgxs-extended-configuration.php file:
add_action( 'bwp_gxs_modules_built', 'my_bwp_gxs_add_modules' );
function my_bwp_gxs_add_modules() {
global $bwp_gxs;
$bwp_gxs->add_module( 'photo_gallery' );
}
If you are using pretty permalinks, you can also have a pretty URL for the Photo Gallery Sitemap page, something like http://yoursite.com/photo_gallery.xml.
Also add these lines, save, and don't forget to update your Permalink Settings:
add_filter( 'bwp_gxs_rewrite_rules', 'my_bwp_gxs_add_rewrite_rules' );
function my_bwp_gxs_add_rewrite_rules() {
$my_rules = array(
'photo_gallery.xml' => 'index.php?gxs_module=photo_gallery'
);
return $my_rules;
}
The final result will be this (notice the new custom sitemap photo_gallery.xml):

If you click the photo_gallery.xml link, you will see the Photo Gallery XML Sitemap that contains all the links to your photo galleries:
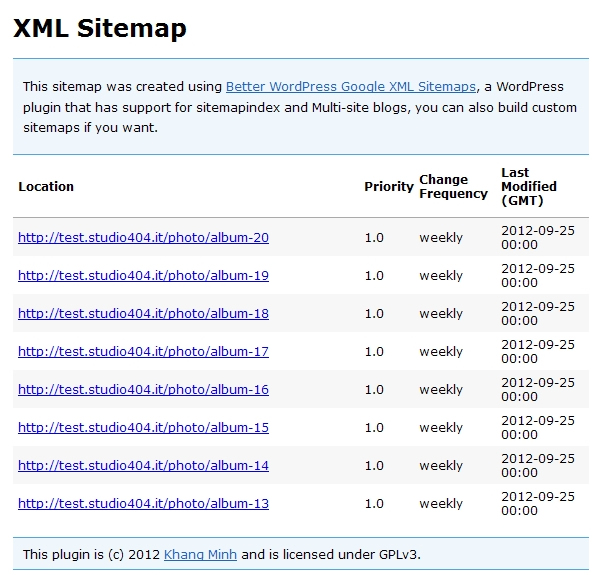
In Conclusion
Better WordPress Google XML Sitemaps is a very useful plugin. It has a lot of features that we don't have time to talk about here more extensively, but you can discover all of them once you install it. It's extremely configurable and extendible, as we have seen, and allows you to have full support of sitemaps on your web site.
Definitively a very good tool to improve your site visibility on search engines.
References
- Better WordPress Google XML Sitemaps on WordPress official plugin repository
- Better WordPress Google XML Sitemaps Documentation
- WordPress Hooks and Filters: WordPress Plugin API, About WordPress Hooks in Add a Custom Column in Posts and Custom Post Types Admin Screen
- WordPress Custom Post Types
- Handling Plugins Options in WordPress 2.8 with
register_setting() - Google Webmaster Tools Help, Creating Sitemaps, Sitemap tag definitions


Comments