Product Image Sizes
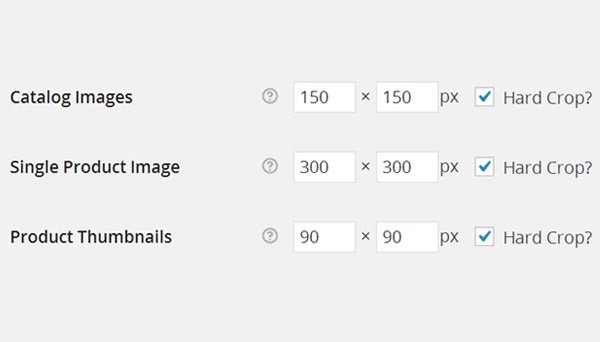
The options under this label allows you to configure various dimensions of images that will be displayed in the catalog of your products. These dimensions will show their effect right after you upload any image. You can set the dimensions for products that can be displayed in three different ways.
- Catalog Images sets the size for images which are used to display product listing.
- Single Product Image allows us to set the size of the main image that will be shown on the product page.
- Product Thumbnails allows us to set the size of the gallery images on the product page.
Note that all these dimensions are set in pixels.
Downloadable Products
1. File Download Method
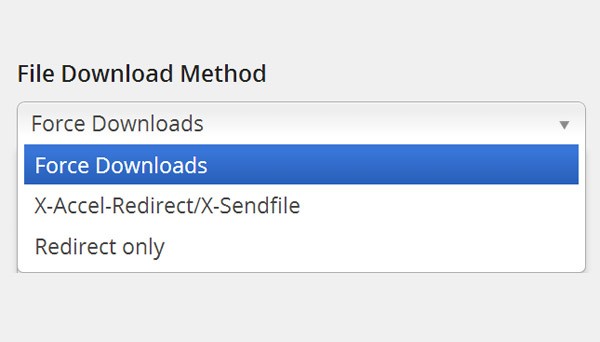
This option allows any online store owner to limit and control the number of times a file is downloaded and what a buyer will see when he needs to download any file. Three options are there which can be selected according to your needs.
These include:
- Force Downloads. This will keep purchasers and URLs hidden. No one can access these downloadable files which are ‘forced’ to be downloaded as a PHP script.
- X-Accel-Redirect/X-Sendfile. The pre-requisite for this configuration is that you need to assure whether your hosting company supports X-Sendfile or X-Accel-Redirect or not? This option makes it possible to download files that are of large size.
- Redirect only. Here it is completely impossible for anyone to secure his downloadable file from external access. Instead the download links will link the user to the file.
2. Access Restriction
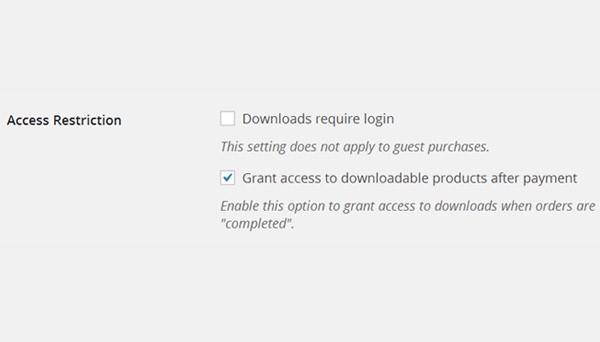
Options under this label include:
- Select if downloads require login. As the name implies, a login is required if this checkbox is enabled and this setting does not hold true for guest purchases.
- Grant access to downloadable products after payment. Whenever a customer places an order then enabling this option will grant him access to download files during the time when the order is being processed.
Inventory
It is very important for anyone who runs an online store to keep a record of the entire stock that is available at his disposal. Similarly, this fact holds equal significance for a seller to know how much stock is available for a specific product. The Inventory tab allows you to do all of this. With WooCommerce you can generate notifications about low or out of stock and even stop out of stock products from displaying.
One can find several configuration settings under this tab. These are:
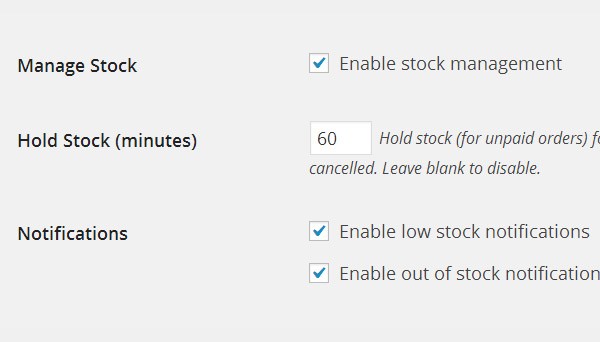
1. Manage Stock. This is an overall setting for your entire stock management and once enabled it keeps a tab on your entire stock.
2. Hold Stock (minutes). It happens quite often that a customer orders for a product but a delay is observed in its payment. So you set some specific time duration in minutes to ‘hold stock’ which is particularly for the unpaid orders which is canceled once the time limit is over.
3. Notifications. Now there is a pair of useful notifications which alert the store owner in case of low stock (i.e. Enable low stock notifications) and out of stock (i.e. Enable out of stock notifications) conditions.
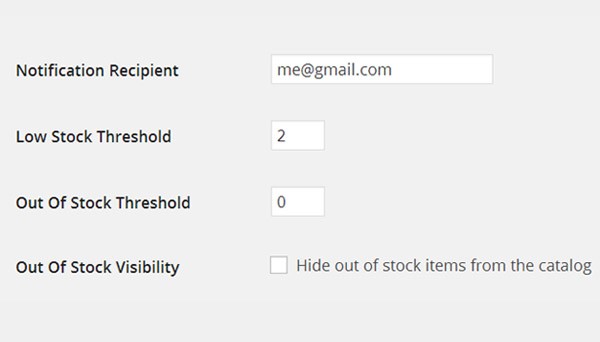
4. Notification Recipient. You need to provide an active mailing ID where you can receive notifications for low and out of stock.
5. Low Stock Threshold. This option sets the limit after which an alert is generated to the store owner (you) informing him about the low stock.
6. Out Of Stock Threshold. Set this option to display a product being out of the stock. Which will save you from getting orders of an already sold out product.
7. Out Of Stock Visibility. If you want all your out of stock products not to be displayed at your online store, you need to check enable this option, otherwise it will state Out of Stock next to the product display page.
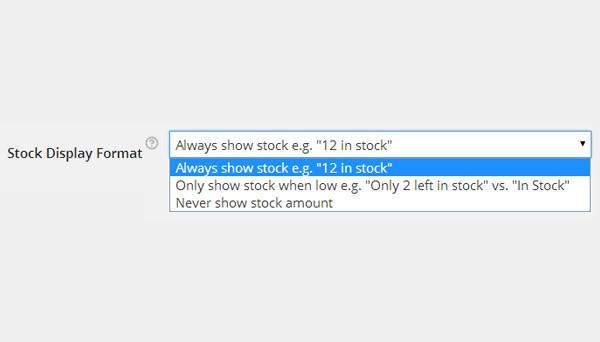
8. Stock Display Format. Configuring this setting will let you to control how the stock is displayed on the front end. Various options are offered in this respect like
- Always show stock. It will display the available stock always irrespective of the amount available e.g. “12 in stock”
- Only show stock when low. Sometime it is better to show the stock availability when lesser amount of items is left e.g. “Only 2 left in stock” vs. “In stock”
- Never show stock amount
After you are done with configuring all these settings click the Save Changes button.
This ends the configuration of Products tab in WooCommerce. In the upcoming tutorials we will be discussing Tax settings in detail.


Comments