In my previous article I discussed the first set of basic settings which you will find at the time of creating a new download, or should I say downloadable product, in Easy Digital Downloads. Let's start from where we left off and complete this entire process.
Adding a New Download
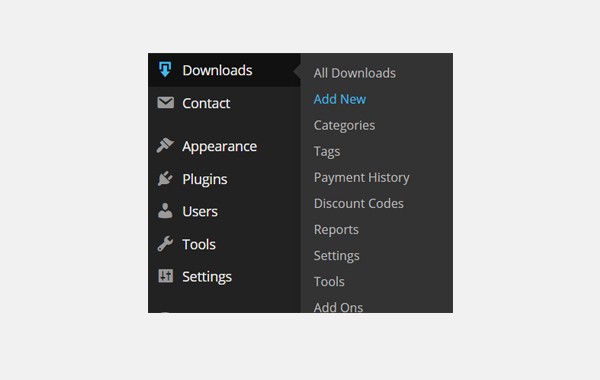
To add a new downloadable product, follow this path: Downloads > Add New.
After configuring different settings in the Add New window, look towards the right side of the page where you will find some meta boxes. Let's start discussing each of these separately.
Download Stats
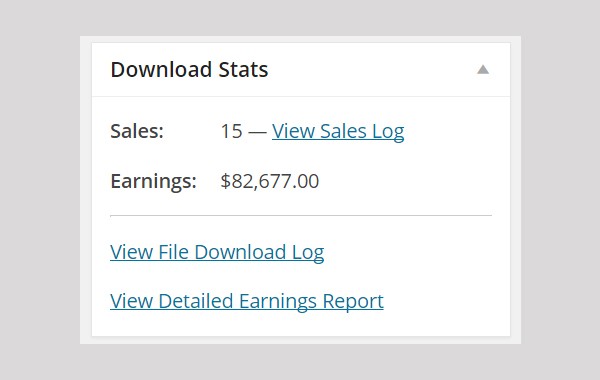
This is the first meta box which you will come across on the right side. This displays all kinds of statistics about your product. Not only this, you will also find certain links which direct you to the detailed report of these stats. Information about the total Sales and Earnings of the product is listed here.
Initially, the sales and earnings will be zero because this product is just created. The figure above displays the Download Stats of an already created product, showing that the product has been purchased 15 times and has managed to earn $82,677.00 so far. The links which you will find are:
- View Sales Log
- View File Download Log
- View Detailed Earnings Report
View Sales Log
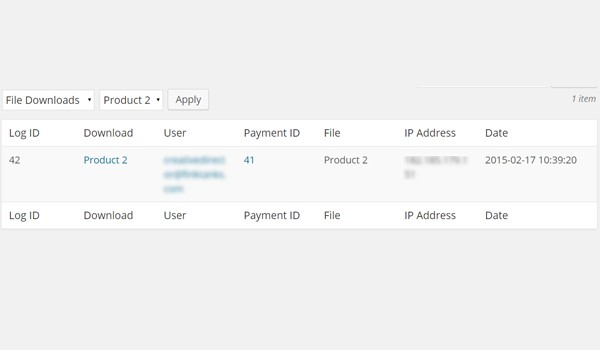
Upon clicking this link, you find a table which will list all the details about the product's sales. The figure displays information like Log ID, Download, User, Payment ID, File, IP Address and Date.
View File Download Log
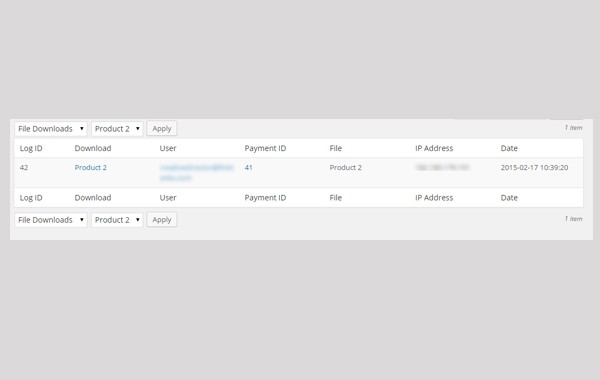
This link directs you to the details about File Downloads. Once again all this will be listed in a table. Information about the buyers, their IP Addresses, Date of purchase and Payment ID is listed here.
View Detailed Earnings Report
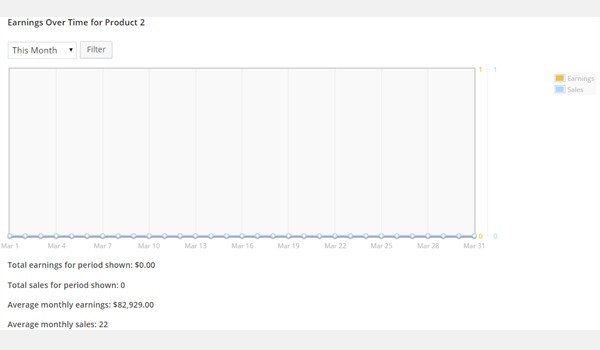
The above shown figure is the layout of the purchase report. The product you have just created will show zero on the report graph. All the purchases of this product can be viewed with the help of a time Filter (i.e. a specific year, month or day).
Download Settings
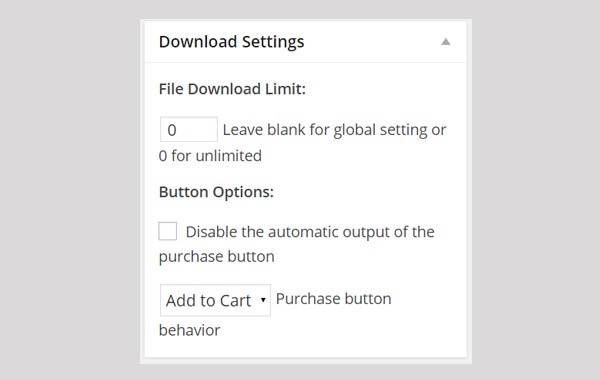
The next meta box allows you to configure various Download Settings. It includes options like:
- File Download Limit
- Button Options
File Download Limit
This field will decide how many times a single buyer can download the product after he has purchased it from the digital store. The default setting of this field is 0 which means you can download the product without any limit. However, if you want to limit it, simply enter some custom value.
Button Options
This section will configure the output and behavior of the purchase button.
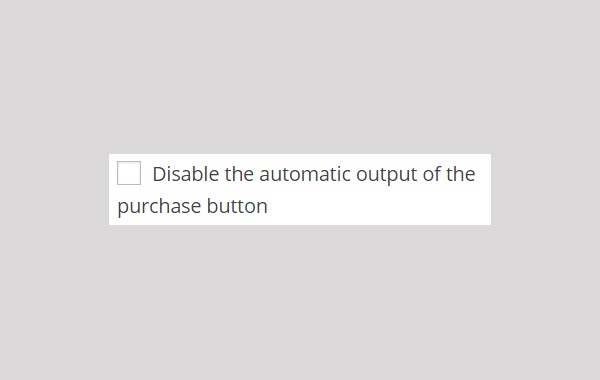
Under the Button Options you will first find a checkbox which when enabled will Disable the automatic output of the purchase button.
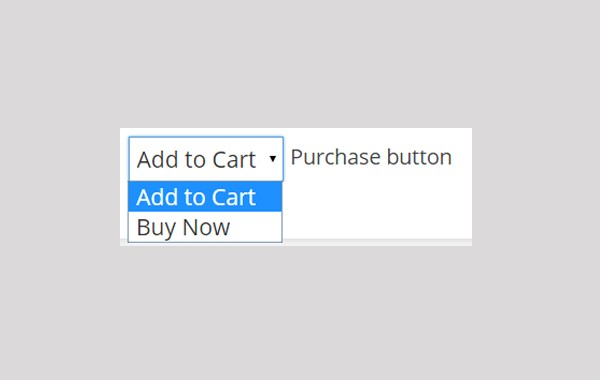
If I talk about the behavior of the purchase button then there is a drop-down list which includes two options:
- Add to Cart
- Buy Now
1. Add to Cart
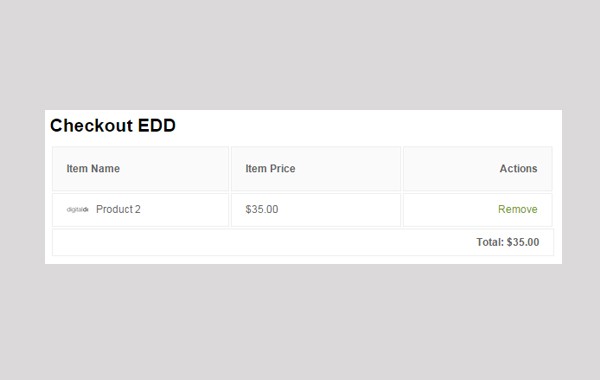
By default Add to Cart is already selected, which means upon placing any order you will be directed to the Checkout Page first and then click the Purchase button. Next the Purchase Receipt is displayed, which confirms details about the purchased item.
2. Buy Now
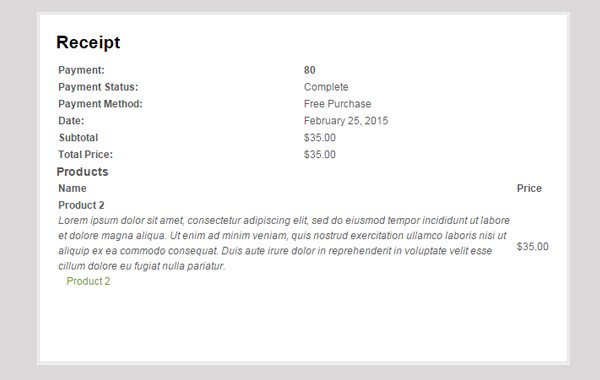
If you choose the other option, i.e. Buy Now, then it will directly ask buyers to click the checkout button which then directs them to the Purchase Receipt. No paths for Checkout Page and Purchase button will be experienced.
With this option being selected, you need to take care of the fact that if your Payment Gateway is on Test Mode then this Purchase Button Behavior will not appear in Download Settings. It will only appear if some real transaction method has been set, like PayPal Standard.
Featured Image
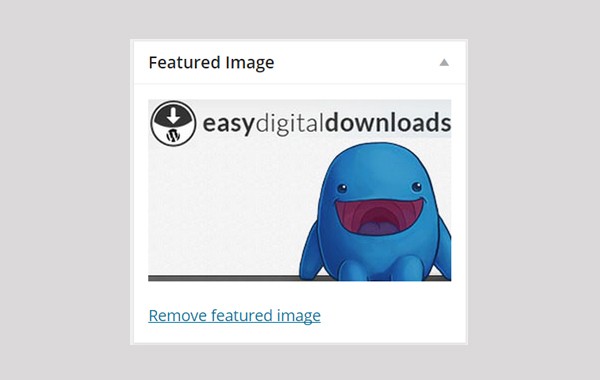
Next you will configure the meta box for Featured Image. This image is set in the same way as you add any ordinary WordPress post or page.
Download Category
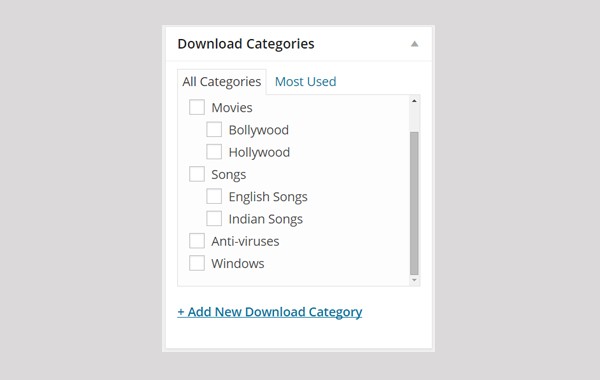
Let's now select the relevant category of the product. The process of selecting categories is yet again the same process as you choose to categorize any content in WordPress. You can select more than one category at a time according to your product type.
Download Tags
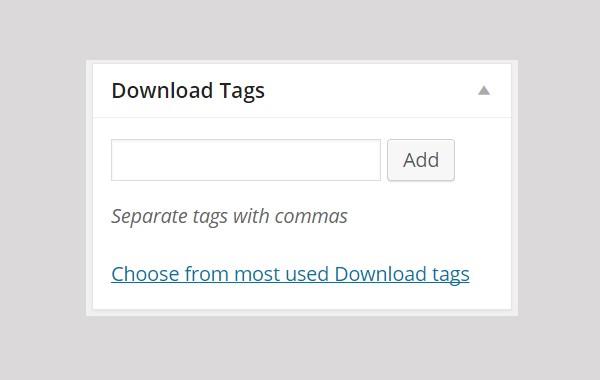
Next fill out your download tags just as you do while adding tags to a WordPress post.
Publishing the Download
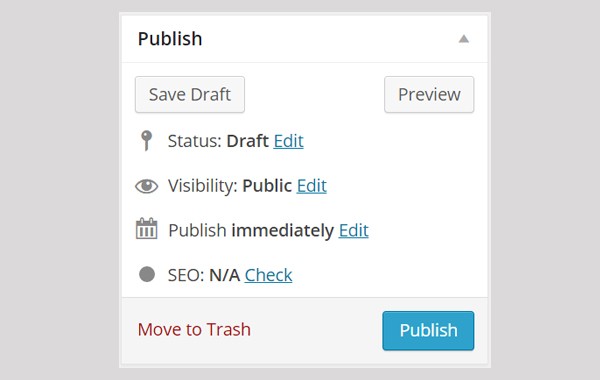
Let's move to our last meta box from where you will publish the product. Simply click the Publish button to display your product for sale. You can also click Save Draft for later changes, or you can Preview the product on the digital store.
Conclusion
This was the most basic and easy way for adding a new downloadable product in your digital store. You can customize your downloadable product in just a few clicks. In the next article of this series, I will jump to the section of Payment History. Till then if you find any difficulty in this part of the plugin then post your comment below.


Comments