Welcome to the final tutorial in our Space Shooter game series! In this tutorial, we'll handle the enter frame logic, collision detection, and the steps to build the final app.
Where We Left Off. . .
Please be sure to check part 1 and part2 of the series to fully understand this tutorial.
Step 1: Update
The update function handles all the actions that occur on enterframe, such as movie clip movements.
function update(e)
--code
end
Step 2: Move Bullets
The following code identifies when a bullet(s) is on the screen and moves it (them) 10 pixels every frame.
if(bullets.numChildren ~= 0) then for i = 1, bullets.numChildren do bullets[i].y = bullets[i].y - 10 -- Destroy Offstage Bullets if(bullets[i].y < -bullets[i].height) then bullets:remove(bullets[i]) display.remove(bullets[i]) bullets[i] = nil end end end
Step 3: Move Enemies
Enemies are also moved using a similar method:
if(enemies.numChildren ~= 0) then for i = 1, enemies.numChildren do if(enemies[i] ~= nil) then enemies[i].y = enemies[i].y + 3
Step 4: Offstage Sprites
When the enemies or bullets are no longer visible on the stage, they are removed to save memory.
if(enemies[i].y > display.contentHeight) then enemies:remove(enemies[i]) display.remove(enemies[i]) --enemies[i] = nil end end end end
Step 5: Show Boss
The boss can be shown at any time in the game. In this example, the boss is shown when the score reaches 50 (destroy one enemy). You can modify this parameter to show the boss later in the game.
if(scoreN == 50 and boss == nil) then
audio.play(bossSound)
boss = movieclip.newAnim({'bossA.png','bossA.png','bossA.png','bossA.png','bossA.png', 'bossA.png','bossA.png', 'bossB.png','bossB.png','bossB.png','bossB.png','bossB.png','bossB.png','bossB.png'})
boss.x = display.contentWidth * 0.5
boss.name = 'boss'
physics.addBody(boss)
boss.bodyType = 'static'
transition.to(boss, {time = 1500, y = boss.height + (boss.height * 0.5)})
boss:play()
boss:addEventListener('collision', collisionHandler)
end
end
Step 6: Collision Handler
This function handles all collisions, it uses the name parameter declared before to identify which sprites are colliding and performs a different action according to it.
function collisionHandler(e)
if(e.other.name == 'bullet' and e.target.name == 'enemy') then
audio.play(explo)
display.remove(e.other)
display.remove(e.target)
scoreN = scoreN + 50
score.text = 'Score: ' .. tostring(scoreN)
score:setReferencePoint(display.TopLeftReferencePoint)
score.x = 1
elseif(e.other.name == 'bullet' and e.target.name == 'boss') then
audio.play(explo)
display.remove(e.other)
bossHealth = bossHealth - 1
scoreN = scoreN + 50
score.text = 'Score: ' .. tostring(scoreN)
score:setReferencePoint(display.TopLeftReferencePoint)
score.x = 1
if(bossHealth <= 0) then
display.remove(e.target)
alert('win')
end
elseif(e.other.name == 'ship') then
audio.play(explo)
display.remove(e.target)
-- Remove Live
display.remove(lives[lives.numChildren])
-- Check for Game Over
if(lives.numChildren < 1) then
alert('lose')
end
end
end
Step 7: Restart
The next function will reload the game and return to the Title View.
function restart()
listeners('remove')
display.remove(bullets)
display.remove(enemies)
display.remove(ship)
display.remove(alertView)
Main()
end
Step 8: Call Main Function
In order to initially start the game, the Main function needs to be called. With the above code in place, we'll do that here:
Main()
Step 9: Loading Screen
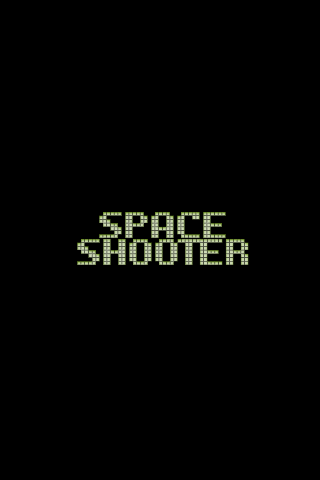
The Default.png file is an image that will be displayed right when you start the application while iOS loads the basic data to show the Main Screen. Add this image to your project source folder. The Corona compiler will then automatically add it as the load screen.
Step 10: Icon

Using the graphics you created before, you can now create a nice and good looking icon. The icon size for the non-retina iPhone icon is 57x57px, but the retina version is 114x114px, and the iTunes store requires a 512x512px version. I suggest creating the 512×512 version first, and then scaling down for the other sizes.
It doesn’t need to have the rounded corners or the transparent glare. iTunes and the iPhone will do that for you.
Step 11: Testing in Simulator

It's time to do the final test. Open the Corona Simulator, browse to your project folder, and then click open. If everything works as expected, you are ready for the final step!
Step 12: Build
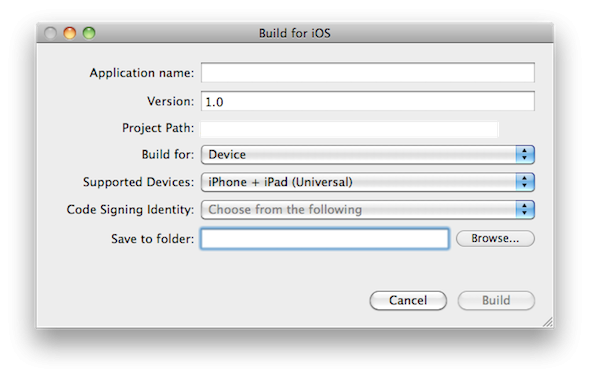
In the Corona Simulator go to File > Build and select your target device. Fill the required data and click build. Wait a few seconds and your app will be ready for device testing and/or submission for distribution!
Conclusion
Experiment with the final result and try to make your custom version of the game!
I hope you liked this tutorial series and find it helpful. Thank you for reading!


Comments