Running an online store can put you in situations when you have to go through tough times. This happens especially when you run “out of stock” and your customers are dying to buy a particular product. This will come as a disadvantage for you in many respects. It will affect your earnings and a big question mark is raised on your store’s creditability and reliability. To sum it in short and sweet “Stock Management is a MUST! and a necessary evil”
To avoid all such situations it is very important for an online store owner to keep a strict tab on his store’s inventory. For which you need an accountant who can keep you updated with economical aspects of your store. But not many people who start an online business can afford to hire an accountant, here is where WooCommerce helps you through stock reports. WooCommerce has made this task quite easy as in you can easily view your stock status all at one place in the most simplified way. Yes! I am talking about the section of Stock reports where a store owner can effectively maintain and monitor his stock.
Stock Reports in WooCommerce
Stock reports in WooCommerce can be accessed via WooCommerce > Reports > Stocks. Here you can see three other sub-sections which are categorized on the basis of various stock statuses. These are:
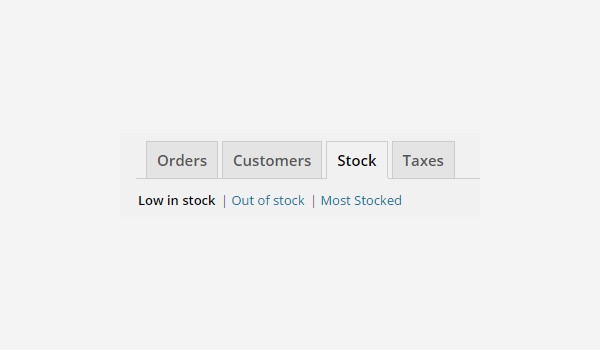
- Low in stock
- Out of stock
- Most Stocked
Low in stock
An online store owner can find the Low in stock section as a default sections, whenever he will access the Stock reports. Here all those products which are about to run out stock are listed. Sometimes store owners deliberately show lesser number of items in stock and call it as a "Limited time offer". This is a smart marketing strategy to convert your leads into sales.
But broadly speaking this section serves as an alarm which will inform the store owner well before hand about the status of his inventory. In this way he can arrange for the products so that they remain available to the customers all the time.
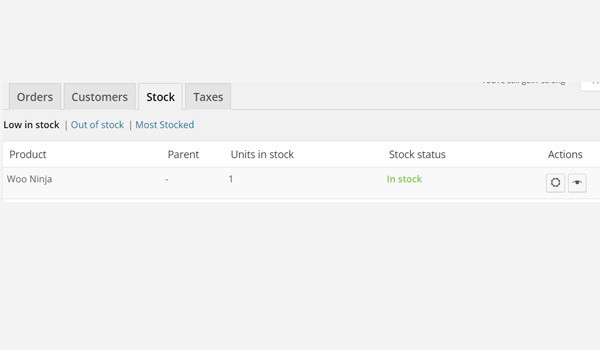
Once you have entered this part of the plugin you will find different columns each displaying a unique attribute. Let's discuss these attributes in detail.
Product

The first column is for the Product which will list the names of all the products that are about to end. Currently Woo Ninja is showing the low in stock stock status according to the figure shown above.
Parent
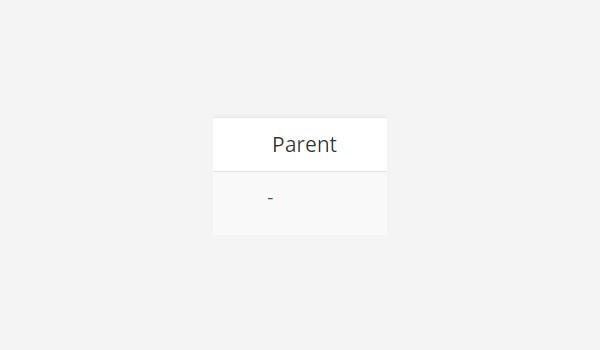
Next is the column for the Parent name which will be shown in case the displayed product is a child of any parent product. The figure above shows a dash (-) which means that this field is left as a blank.
Units in stock
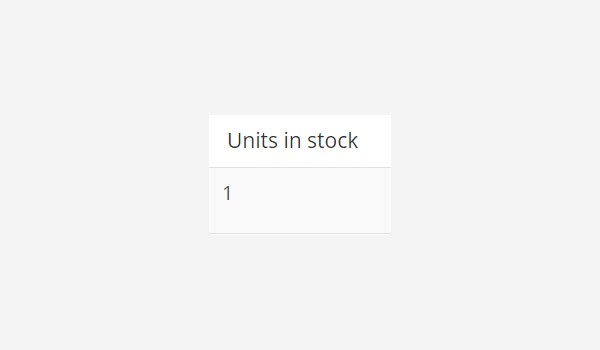
Units in stock displays the current number of product which is about to end. Currently, 1 Woo Ninja hoodie is left which shows that the store owner immediately needs to buy more Woo Ninja hoodies to entertain more than 1 orders.
Stock Status
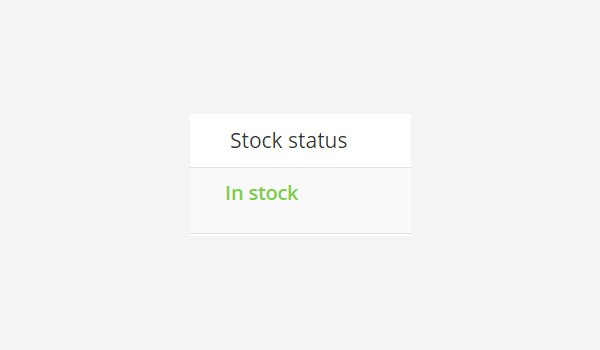
The next option is for the Stock Status which displays the current status of a particular commodity.
Actions
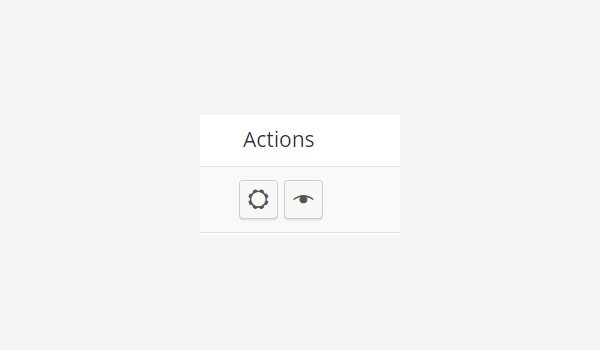
The last column allows the online store owner to take some Actions regarding the products that are listed here. Below this column you can see two symbols. When you will hover the mouse over these you will get to know that the first icon allows you to Edit product while with the second icon you can View product.
Out of stock
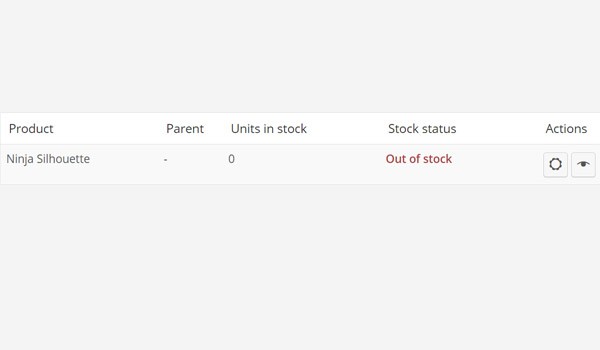
The next sub-section will list all the Out of stock items. Here all the options are similar to the ones which I discussed in Low in stock. The only difference is in the Units in stock & Stock status which are bound to show the values of 0 & Out of stock in each case.
The figure above shows that Ninja Silhouette is currently out of stock. One must avoid the out of stock situation at all costs, especially when it comes to the products which have more competition and are popular.
Most Stocked
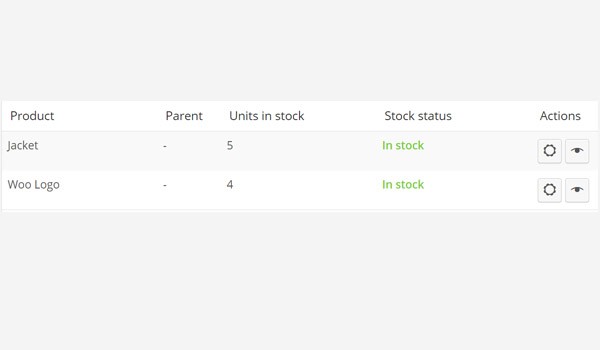
The last sub-section shows the list of the Most Stocked items. Once again all the options are same as before. According to the above figure, Jacket & Woo Logo are the most stocked items of the store.
Conclusion
This ends the section of Stock reports in WooCommerce. I hope that all the details are quite clear to you by now. In the next article I will discuss the last section of reports i.e. the Taxes reports.


Comments