Let's first try to understand the concept of filters in OpenCart. In a conventional store front-end, you'll probably find an "Advanced search" feature so that users can filter products according to their preferences. But sometimes, you want to group different kinds of products together, although they belong to different categories. Or you would like to attach a tag to certain products so that they can be found easier in the front-end.
To understand it more clearly, let's take a real-world example. Let's assume that you have a "Monitors" sub-category available under the "Components" main category. And you would like to categorize monitors further by "LED", "LCD", and "CRT".
The first option that pops up in your mind is to create another level of categories under "Monitors". But instead of creating another level of categories, which could make things a bit more complex, you can use filters in OpenCart.
The benefit of using filters in the above scenario is that when you enable the "Filter" module, it provides a nice block in the front-end which allows users to refine the relevant products of their choice.
Let's go ahead and set this up.
Create the New Filter Group and Filters
Head over to the admin section of OpenCart and go to Catalog > Filters. Click on the Insert button to open the screen which allows us to create a new filter group and filters. Filter Group Name is the title used to distinguish the filters when more than one set of filters is available for display. Just fill in the details as shown below.
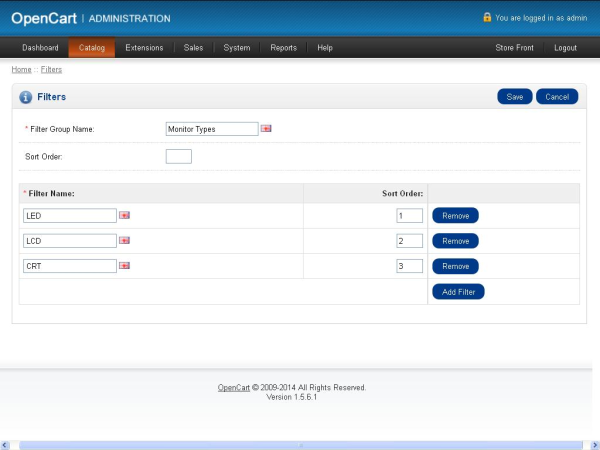
As you can see, we've created a filter group "Monitor Types" and the filter values are "LED", "LCD", and "CRT". Click on the Save button to commit the changes.
Assign the Filters to Categories and Products
Now we've set up the filter group and associated filters. Further, we need to assign the filters to the relevant category and products.
Assign Filters to a Category
Let's first assign filters to a related category. I assume that you're using the default categories and product data which comes with the OpenCart default installation.
Continuing with our earlier example, let's go ahead and edit the Monitors category. Go to Catalog > Categories and edit the Monitors sub-category under the Components main category. Click on the Data tab, which shows different fields, amongst which is Filters.
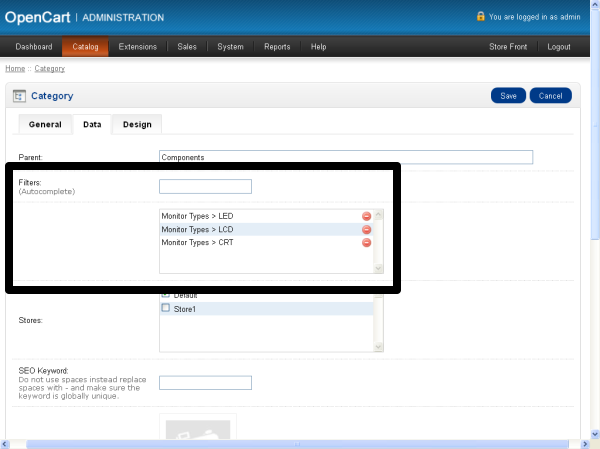
Filters is an autocomplete field. So you can select the values by just typing a few letters. In our example, you would like to choose "LED", "LCD", and "CRT" as filter values. Click on the Save button to apply the changes.
It'll make sure that when the "Filters" block is displayed on the "Monitors" category page in the front-end, it'll display all three of the options we've selected in the "Filters" field under the Data tab.
Assign Filters to Products
Now we need to assign filters to the each product that we would like to be filtered by our "Monitor Types" criteria. Obviously, we would like to edit the products under the "Monitors" category as we've set up the filters for that category in the previous section.
Go to Catalog > Products and edit the "Samsung SyncMaster 941BW" product. Under the Links tab you'll see the Filter field. Let's select "LED" and save the product.
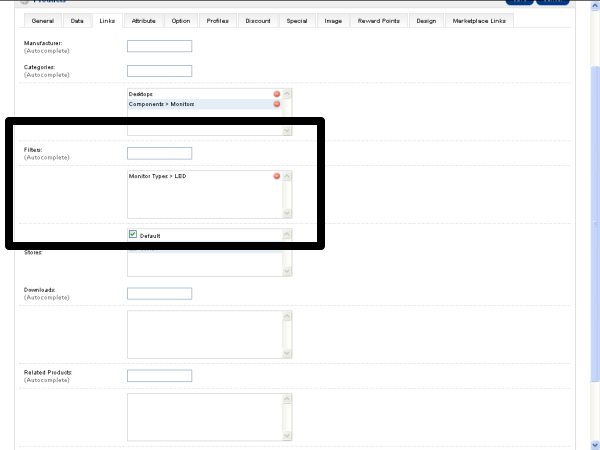
In the same way, go ahead and assign "LCD" to the other product "Apple Cinema 30". So now we have two different products assigned with two different filter values. Also, you can assign more than one filter to the same product if needed. But in our case we'll keep it simple.
Enable the Filter Module
We're almost done with the setup! The only remaining thing is to enable the filter module and assign it to the appropriate layout in the front-end. Go to Extensions > Modules and install the Filter module.
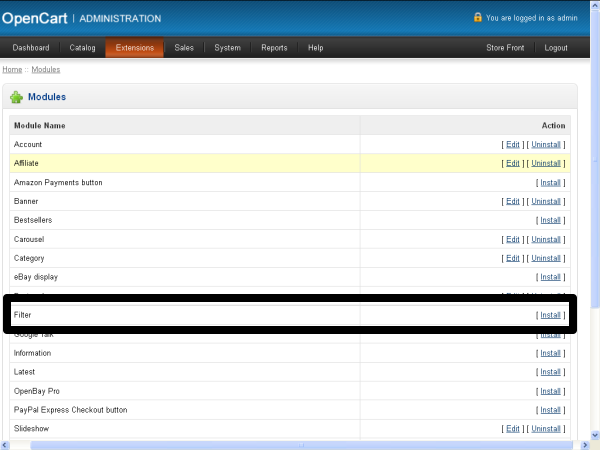
After installing the Filter module, click on the Edit link to open the module configuration page. Click on the Add Module button to add a new row, and choose the options shown below.
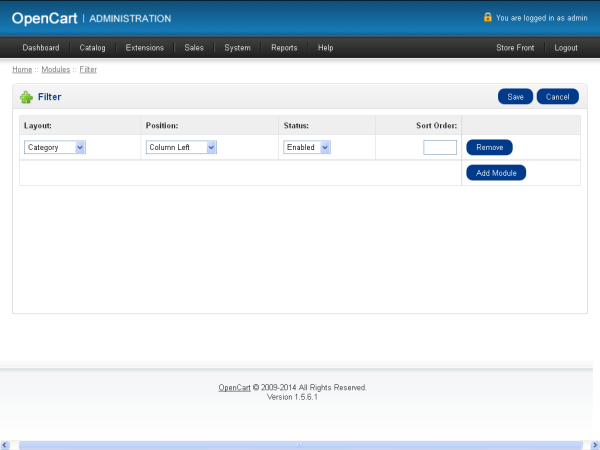
In our example, it'll only make sense if we display our module in the "Category" layout. It'll make sure that when a user is browsing the products by category, the "Filters" block will be helpful in filtering out the products further. So we've selected Category in the Layout drop-down, and we'll display it in the Column Left position. Click on Save to apply the changes.
Testing the Front-End
So finally it's time to see things in action in the front-end. Head over to the front-end and select Components > Monitors (2) to list the products available under the "Monitors" category. You should see the Refine Search block on the left sidebar. Pretty cool, isn't it?
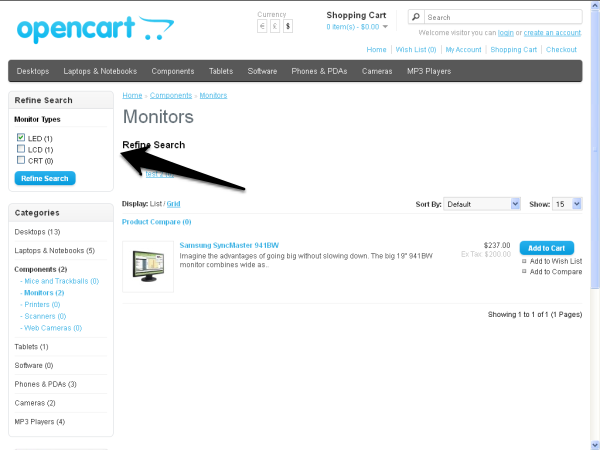
So as you can see, it's a really nice-looking block showing the different filter options, with the total number of products available in each filter. Just select LED and click on Refine Search to see the filtered product listing.
If you are familiar with "Faceted Search", the interface looks similar to that. In the same way, you can set up more filter groups and filters to display a rich refining interface in your front-end store!
Conclusion
In this article, we've explored one of the exciting features of OpenCart, called filters. I hope you've enjoyed it, and learned something useful about OpenCart. I would love to hear your comments and queries in the feed!


Comments