Introduction to the Amazon Appstore
Welcome. Today, I'll guide you through adding your app to the Amazon Appstore. When you add your app to the Amazon Appstore, it's visible to Android and Fire users in more than 200 countries, and developers can now list their PC, Mac and HTML5-based web apps as well as Android apps. By submitting your app, web app or game to the program, you can grow your business and revenue.
According to Statista, there are currently more than 600,000 apps in the Amazon Appstore.
In addition to today's tutorial, you can find a breadth of helpful information at Amazon's Developer portal.
Already on Google Play?
If your Android app is already in the Google Play store, it's even easier to join the Amazon Appstore. Amazon reports that over 85% of Android apps just work on Kindle Fire with no additional development necessary. Here's a short video guiding you through the process, Moving from Google Play to the Amazon Appstore (video):
If you haven't added an app to the Amazon Appstore before, this tutorial will guide you through every step.
Before I get started, I want to encourage you to reach out with any questions you may have about the tutorial. Post them in the comments below or to me @lookahead_io on Twitter.
Getting Started With the Amazon Appstore
If you've been reading my other series at Envato Tuts+, you know about Building Your Startup. I'm going to use Meeting Planner as an example Android application and HTML5 website to add to the Appstore.
Amazon Registration
Before you can submit an app, you must register for an Amazon developer account. It's free. If you have questions about Appstore accounts, check out the Account and User Permissions FAQs.
To begin, visit the Amazon Developer Console and enter your email or mobile number and password:

Fill out the registration form with your developer and company information:
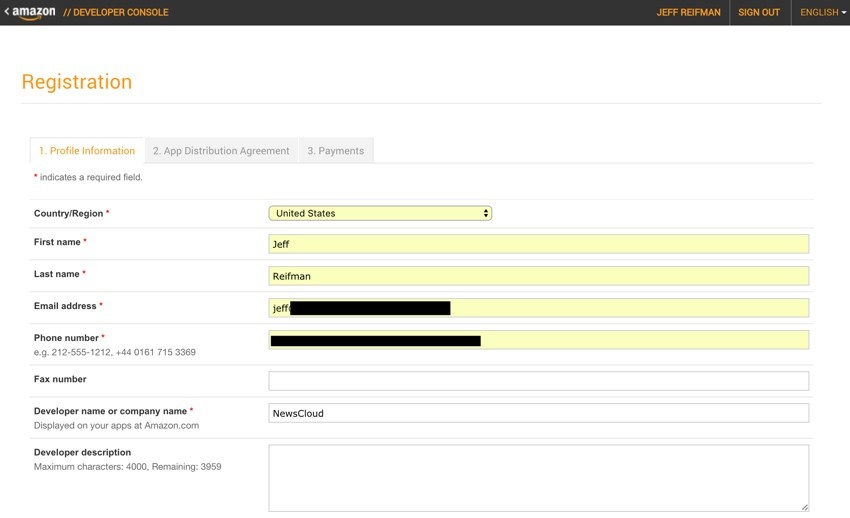
Carefully review and accept the App Distribution Agreement:

Then, specify whether and how you plan to monetize your app:
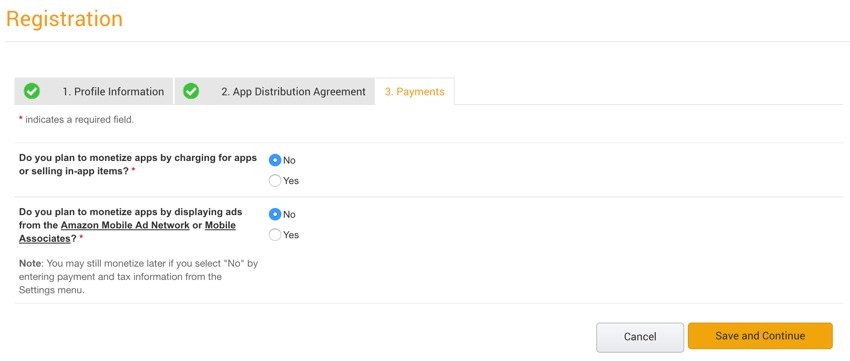
The Developer Console Dashboard
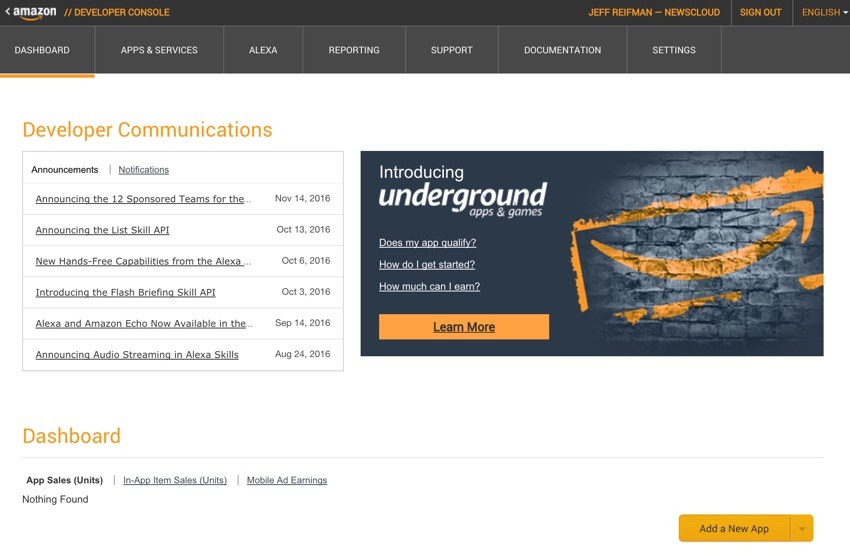
The dashboard is where you can add new apps and update existing apps. Click Add a New App to begin.
Submitting Your Apps

Choose a Platform
First, specify whether you're adding an Android App, a mobile web app or a desktop app on PC or Mac:

There will be a series of tab-driven forms to fill in. First, provide the title, category and contact information for your app:

You'll see a notice that if you've been using Amazon's older In-App Purchasing IAP v1.0, you'll be required to upgrade to IAP v2.0:

You can learn more at Migrating from IAP v1.0 to IAP v2.0.
General Information

Once you've submitted the title and other details, you'll land on the tab-driven settings page. There are tabs for a number of registration areas:
- General Information
- Availability & Pricing
- Description
- Images & Multimedia
- Content Rating
- Binary Files or URLs
I'm going to walk through all of these today.
At this time, if you're interested in asking Amazon to spread the word about your app, click Advertise Your App:
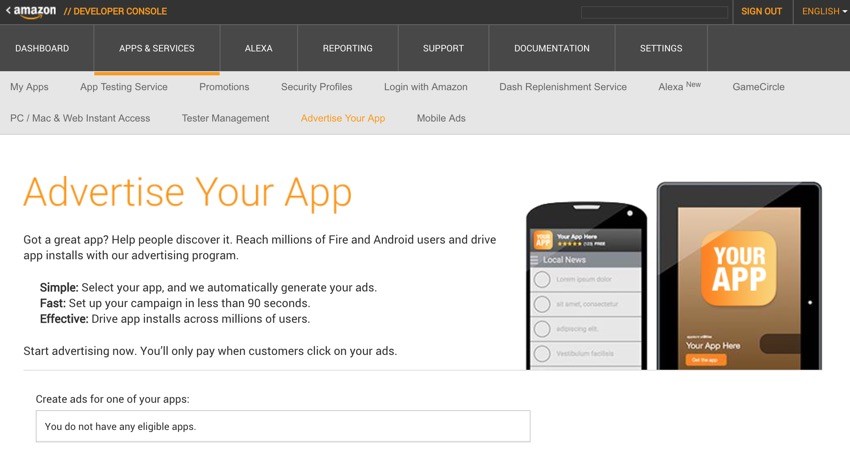
Availability & Pricing

On the Availability & Pricing tab, you'll be introduced to Amazon's time-driven app-payment system for app engagement, The Underground:
Amazon Underground includes a new monetization model where Amazon pays developers based on the amount of time your app is used. With Amazon Underground, you can turn 100% of your Android users into revenue-generating customers. You get paid starting from the very first minute your Amazon Underground app is used, and you will continue to be paid for every minute of use by every customer in exchange for you waiving your normal download or in-app fees. With Amazon Underground, you can focus less on monetizing and more on creating great user experiences.
You can learn more about it at the Amazon Underground Developer Portal. And, of course, it's optional. You can still give away your app for free or charge buyers for it.
For simplicity, let's walk through the standard app flow. Here's what the form asks when you use traditional pricing:

Next you get to select which countries your app will be available in (if you don't choose in all countries...):
Whenever you create a new app, it is set to be available in all countries by default. Read more in the International Distribution FAQs and this blog post.
Best practice is to localize your app for the various countries that your app is offered in.

Here's what the pricing looks like for international availability if you chose to charge for your app and don't standardize it:

Next, Amazon asks when and where your app has been released before. Here you can choose to launch your app upon approval or on a specific date.

You'll also be notified that the Amazon Appstore requires you to migrate from Google Maps to Amazon's own Maps API. Learn more at Migrating an App from Google Maps v2.

The App Description Tab

Here you'll specify the title, descriptions, feature benefits and keywords for your apps.
You can also create multiple translations very easily for the different international stores. Amazon has compiled best practices for filling in these fields in Eight Tips for Marketing Your App.
I used Google Translate to quickly generate a Spanish version as shown below:

Once you've submitted more than one language, you'll see them listed at the top of the tab. This allows you to navigate to them and edit each language.

Images & Multimedia
The Amazon Appstore requires that you generate graphical icons and screenshots in specific sizes for your listing.
If you're app will be available for Fire TV, you will also be required to add additional images:


Here's what the Images & Multimedia form looks like with my logos and screenshots uploaded:

There's also a recommended promotional image, and you can even upload videos:

Content Rating
Next, it's time to help viewers filter content. Does your app have nudity or sex? Promote intolerance? (I'm not sure what happens if you say it does.) You can also indicate if your app is for educational purposes:

You'll also need to specify other unique aspects of your app. Does it require users to log in? Does it advertise to them? Does it target children under 13 or promote gambling (hopefully not both)? Does your app use geolocation and user-generated content?
Amazon will also ask you to provide a link to your privacy policy:

Binary File(s)

Next, if you're uploading an app, you'll need to provide your APK file. You can also upload localized binary packages separately and in sequence.
And that's basically it.
Now, let's look at uploading a mobile HTML5 web app.
Mobile HTML5 Web Apps
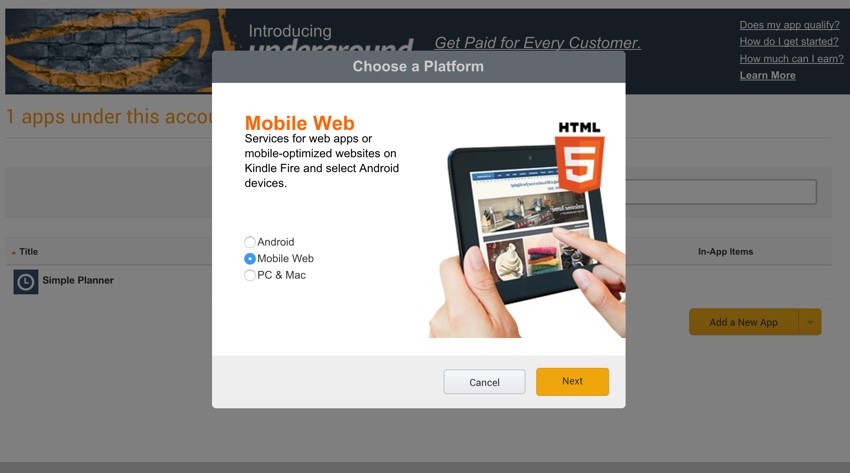
Amazon provides this helpful video for web app developers looking to submit to the Appstore.
Here's the How To Test, Submit, and Earn Revenue with Your HTML5 Mobile Web Apps (video) and related FAQ.
It also offers an Amazon App Tester for download and a guide to installing and using it.

The Tabbed Forms are Nearly Identical
Here are tabbed forms when uploading a web app; they're almost the same:

Here, you'll be asked to specify what devices your web app should be distributed on:

The App Tester will help you determine the ideal compatibility settings.
Depending on your web app settings, you may be required to run https (SSL) on your website.
While I'm not covering it here, you can also Install Mac and PC Apps. You can learn more here and also check out the FAQ for more information.
In Closing

I hope you've enjoyed our guide to submitting your app to the Amazon Appstore. Please let us know which areas you'd like to see covered in more detail. You can post them in the comments below or reach me on Twitter @lookahead_io.
If you liked this tutorial, please be sure to check out Meeting Planner, the startup series and keep up with my Envato Tuts+ instructor page to see some of my other tutorials and series.


Comments