Whether you're a beginner or an advanced user of WordPress, one thing that everyone finds puzzling at some point is the Dashboard. It's often filled with a lot of information, or is laid out in an obscure and confusing way especially for beginners.
This tutorial will teach you how to best customize the WordPress Dashboard in order to minimize confusion.
What Does It Look Like?
The overall layout on a clean WordPress install will look something like this:
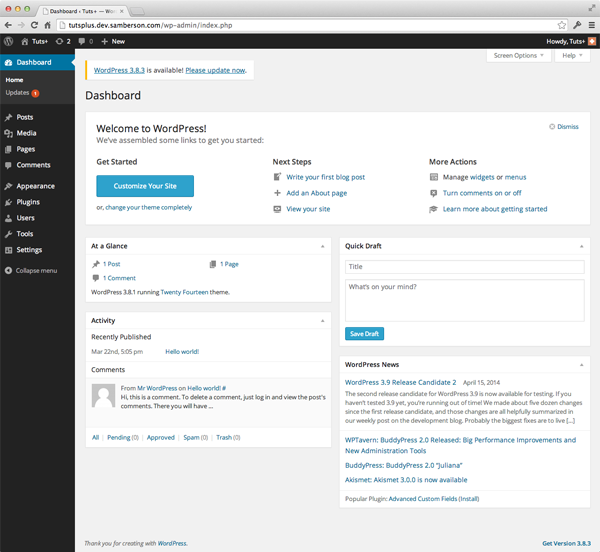
Some hosting companies setup extra plugins on your site when you install WordPress; however, this is the general layout of the page.
The Dashboard is made up of five main sections:
- Welcome to WordPress
- At a Glance
- Activity
- Quick Draft
- WordPress News
Depending on your WordPress setup, you may also see an "Update" notification, asking you to upgrade to the latest version of WordPress.

What Does Each Section Do?
The "Welcome to WordPress!" Section
When WordPress is first installed, it will display a "Welcome to WordPress!" information box, containing some useful links and information for beginners. These include links to writing a new post, adding a new page, and viewing your live site.

Once you've been using WordPress for a few days, you should be feeling confident enough to click the "Dismiss" button, which will hide this section.

The "At a Glance" Section
This section of the Dashboard quickly shows you how many posts, pages and comments you have currently published on your site. This doesn't include the number of drafts, for example, just the published items. This information box also contains your WordPress version number and currently installed theme.
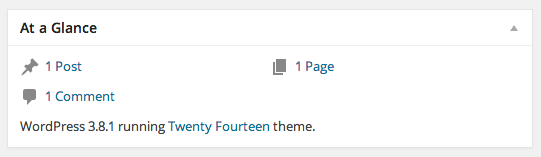
The "Activity" Section
Here, you can see the posts which have recently been published, as well as any recent comments or comments pending moderation. This section provides quick and easy access to some key areas of your WordPress admin.
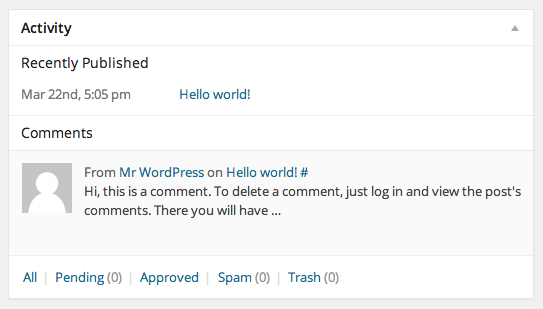
The "Quick Draft" Section
As its name suggestions, this section allows you to draft a new post, quickly and easily. The only available fields are for the post's title and content, however, publishing isn't allowed here anyway, so you can always double check everything in the advanced post editor.
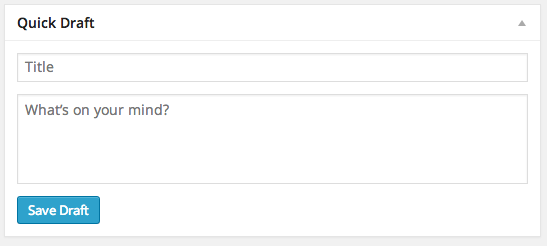
The "WordPress News" Section
Here, the latest updates and information in the WordPress world is listed - usually containing information about new software releases or key plugin updates.
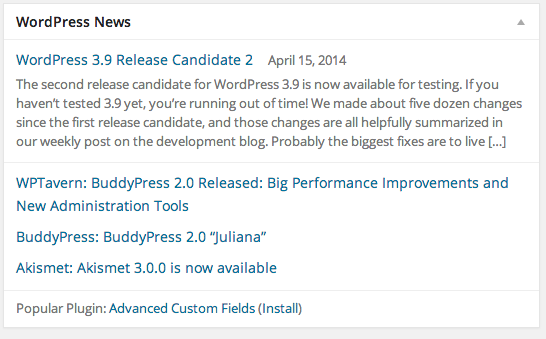
How Should I Customize It?
Naturally, this is really up to you, but in my opinion, the following method will work well for most users.
Step 1
As mentioned above, disable the "Welcome to WordPress!" section after a few of days. This will clear up a lot of space on your screen and will allow you everything much more clearly.
Step 2
Drag the "Activity" section onto where the "Quick Draft" section is currently positioned. This will make it in a more prominent, and more important position.
Step 3
Then, drag the "Quick Draft" section underneath the "At a Glance" section, because changes are, you won't use this very often. Actually, I use this more for drafting some quick post title ideas, as opposed to actually writing the post.
Step 4
You're probably going to want to remove the "WordPress News" section, as it's a little messy and unnecessary. After all, unless you're a developer, the announcements of, for example, new beta versions of WordPress aren't going to be of interest to you.
To disable this section, simply navigate to the "Screen Options" button, and un-tick the box next to the "WordPress News" label.
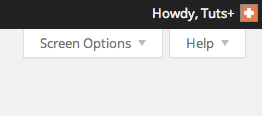
How Can I Re-Enable Something I've Disabled?
If you've changed your mind about a section, or made a mistake, you can easily re-enable it.
This is done in the same way as disabling a section. Simply click the "Screen Options" button at the top of the Dashboard and re-tick the corresponding box for each section, next to its label.

In Summary
Now you've learned what each of the sections within the WordPress Dashboard do, and how to customize the page to make it more useful.
Overall, the choice as to how you customize the Dashboard is totally up to you, though the mentioned processes and ideas above are a generalization of most of the WordPress users I know and trust.
If you have another suggestion on how to customize it, please leave a comment below!


Comments