Analyzing your digital store's performance is important if you want to run a successful business. Being a digital store owner it's your responsibility to keep a strict record of your sales, earnings, expenses, etc. One way to make it possible is by saving the receipts of purchases or by listing them in your database. But this is not sufficient. You also need an automated framework which can work beyond this and can save the list of purchases, customers' details or other related information to present to you in the form of useful metrics and charts.
If you are worried about maintaining your digital store's stats then setting up your store with Easy Digital Downloads is a viable option. EDD allows you not only to keep a record of your sales but also to view the earnings via beautiful graphs, logs, tables and so on. This is one of the reasons why EDD is my ideal plugin for creating digital stores.
In this article I will discuss the detail of keeping records of all the sales and earnings.
Reports in Easy Digital Downloads
The section of Reports is quite useful in the EDD plugin because it really helps you to track your sales and earnings in one place. Reports in EDD are auto-generated in the form of graphs and logs. This subsection of Downloads is further divided into various tabs which I will discuss in my upcoming articles. Let's start with the details of the first tab, which is Reports.
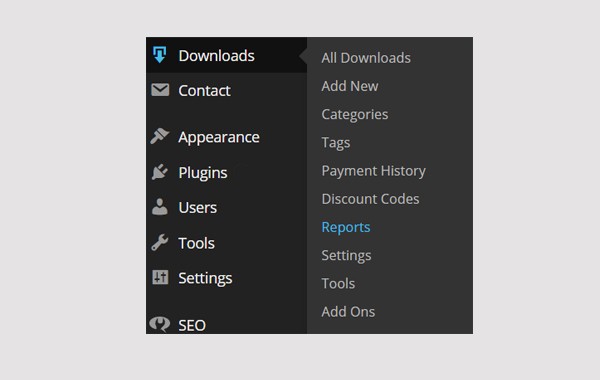
To access the section of Reports simply follow this path: Downloads > Reports.
A new window will appear which includes a list of different Report Types and some helpful Filters. Other tabs are also there which have their respective details.
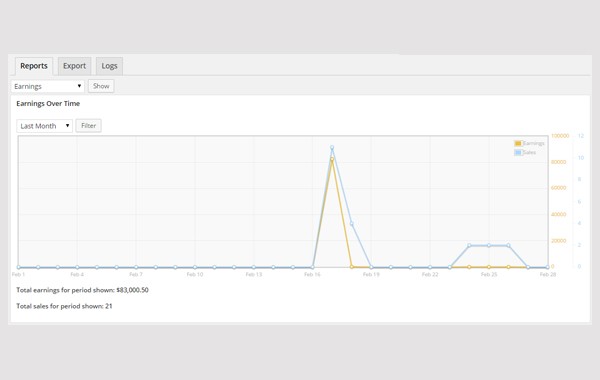
Here is the illustration which you will find immediately you enter this section. Next to the tab of Reports, there are two more tabs which I will discuss later. For now let's focus on the Reports tab.
Right below the tab of Reports you find a drop-down list which includes different Report Types which are displayed graphically or in tabular form. Next to this menu is a Show button which when clicked will display the reports for the selected option. Let's discuss the list in detail.
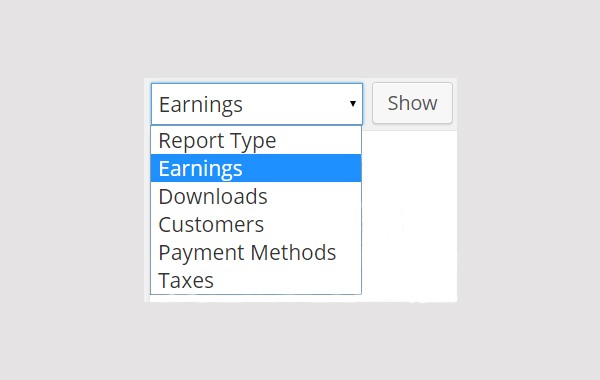
Following are the entries of this drop-down menu:
- Earnings
- Downloads
- Customers
- Payment Methods
- Taxes
Earnings
The first option will generate reports regarding your Earnings. Earnings refer to the total revenue which is generated via the sales of your downloadable products.
Let's suppose I select Earnings from the drop-down list and click the Show button.
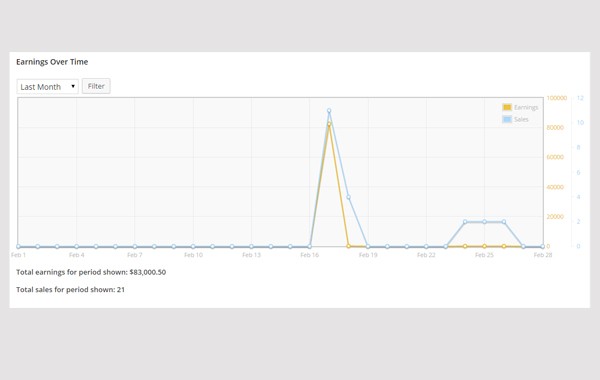
A graph will appear which has the record of earnings and sales of your digital store.
At the top of this graph you will find a Filter button with a drop-down list.
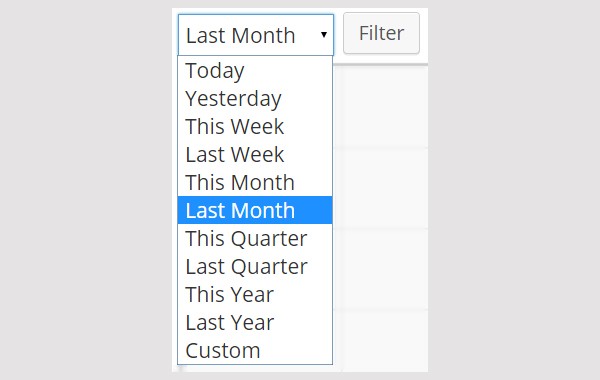
This drop-down list of Filter includes various time intervals which display the reports accordingly. Choose any time interval in which you want to view the sales report. For example, I have selected Last Month which is why this graph shows the earnings and sales from purchases made during this last month.
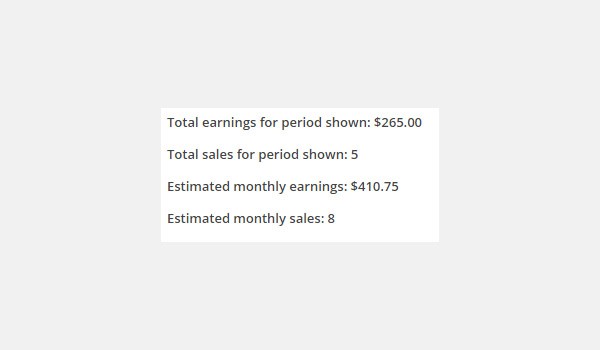
Now if you take a look at bottom of the graph you will find some additional details which reveal figures about Total earnings for period shown, Total sales for period shown, Estimated monthly earnings and Estimated monthly sales. However, the contents of this part may vary if you change the time interval from the Filter.
Downloads
Now coming back to our drop-down menu for Reports Type, the next option displays reports about the Downloads. This will display a list of all downloadable products in your digital store along with the details of their sales and earnings. This list is in chronological order, which means the most purchased item comes first and then the others.
There is another drop-down list right next to the Downloads option which includes a list of all the categories in your digital store from which sales are made. I have selected All Categories which is why the log includes all the downloads and their details.
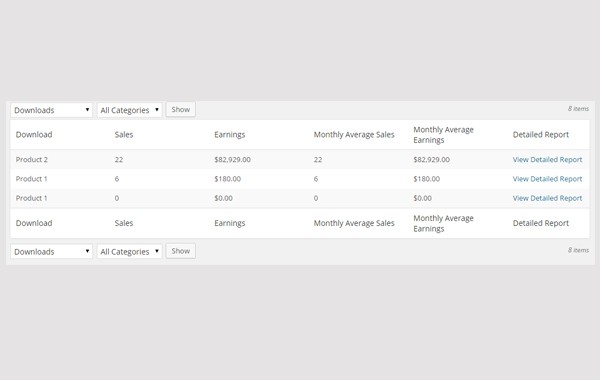
The details of the Downloads are listed in a table. So, let's look at its various columns:
- Download: The first column displays the names of all the products.
- Sales: The next column shows the total number of sales for a particular product.
- Earnings: This column will list the total earnings which have been generated due to the sale of a particular product.
- Monthly Average Sales: This column lists the monthly average sales of a particular download.
- Monthly Average Earnings: The monthly average earnings which you have generated from a particular download is displayed next.
- Detailed Report: The last column provides a link which when clicked directs you to the section of detailed reports. You can click on View Detailed Report to achieve this.
Customers
The next option will reveal stats about your customers who have purchased products from your digital store. Keeping your customers' details is very important as this may help you in many ways.
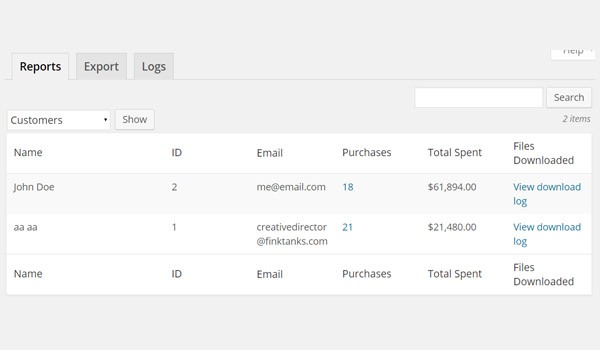
Now if I select Customers as my Report Type then the above table appears. Like any other table this also contains various columns and its detail is given as follows:
- Name: The first column displays the names of the customers who have purchased products.
- ID: Every customer bears a unique ID, so the second column displays this information.
- Email: The email IDs of your customers are displayed in this column.
- Purchases: Here, the total number of purchases which a customer has made so far is listed.
- Total Spent: The total amount of money which a customer has spent is listed in this column.
- Files Downloads: The last column contains a hyperlink, View Download Log, which will show you a detailed view of the purchases.
Payment Methods
The next option will list details about various Payment Methods which you offer to your customers.
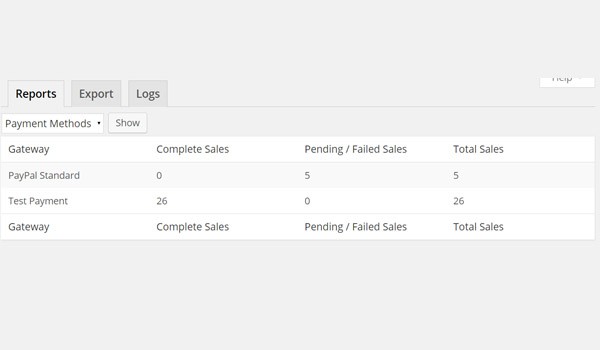
If I select Payment Methods from the drop-down list of Report Type, a table will appear which has the following entries:
- Gateway: The first column displays the name of the gateway.
- Complete Sales: The next column will display how many sales have been successfully accomplished via a particular payment gateway.
- Pending/Failed Sales: Next displayed are the number of pending and failed sales.
- Total Sales: The last column displays the total sales irrespective of whether they are complete or still pending.
Taxes
Taxes are in fact the most important part of the reports, as a digital store owner never wants any miscalculations in taxes. Selecting this last option will display a layout like this:

Here you will find the total tax amount which you have collected for an entire year. You can customize the year from the drop-down list and then click the Submit button.
This was the last Report Type of this tab, which shows details of all the purchases along with the customers' details.
Conclusion
This was all about the Reports tab, so you can get help from this article if you want to generate reports of your digital store. I intend to cover more details in my upcoming article.


Comments