More applications are taking advantage of web technologies. For example, Brackets, Peppermint, and Pinegrow are programmer editors made from HTML, JavaScript, and CSS. This allows for using familiar tools, but also makes applications more cross-platform in nature. In this tutorial, I will show you how to use NW.js for making a simple programmer’s editor that you can use in Windows, Mac OS X, and Linux.
Introduction and Downloading NW.js
NW.js, originally known as Node Webkit, is the packaging of Node.js and WebKit HTML render in a package for running local applications. The NW.js version is using io.js, a more current version of the V8 JavaScript engine with more ES6 support. Since io.js is 100% compatible with the latest Node.js, all libraries and programs using Node.js are usable with io.js as well.
To get started, download all three OS versions from NW.js or just the versions you want to run the project. I will be developing on my MacBook Air, but you can use any system you want. The project is Fun Editor: an easy to use, single document code editor. It is built with the Linux motto: A single task done well!
Getting the Parts
To get started, node or io.js has to be installed on your system. Once you install node or io.js, the npm command will be on your system. This command is for installing different JavaScript libraries.
The first library is Bower. Type the following in a command line prompt:
npm install -g bower
On some systems, you might need to use sudo before the npm command to run it in super user mode.
The bower command is a package manager for many web technologies. It gives an easy way to add web related items to your project.
To do custom actions to the DOM, this editor will make use of Zepto.js JavaScript library instead of jQuery. Since Fun Editor will use the library for DOM work only, Zepto fits the bill at a fraction of the size.
Create a new directory for the project. In the directory with the command line, type the following:
bower install less bower install zepto
There will now be a new directory called bower_components. In this directory, bower installed the less and zepto libraries. That was much easier than finding the web site and downloading.
The Ace JavaScript library is the base for this editor. It is a flexible and easy to use editor in JavaScript designed for embedding into web sites. To install, type the following in the terminal in our project directory:
git clone git://github.com/ajaxorg/ace.git
There is now a new directory ace. All of the sources for the library are in this directory. The library needs to be compiled to the compact format to speed up loading. In the command line, type:
cd ace npm install node Makefile.dryice.js full -m --target ./build
These commands put you into the ace directory, install all needed libraries for the ace editor, and create the minimized library files in the build sub-directory.
This project will use the node-watch library to know if the file in the editor has changed. This library activates a callback function whenever the specified file changes. To install this library in to our project, the project directory needs to be a node package directory. In the command line in the project directory, type the following:
cd .. npm init
The npm program will ask several questions about the project. Once you answer the questions, a package.json file is in the project directory. The npm command will store the names of all libraries installed in this file. That way, giving the project file to someone else enables them to create the same working environment.
Now to install the node-watch library, type the following:
npm install node-watch --save
Once finished, there is a node_modules directory with the library inside. The –save flag told npm to save the library into the project and not globally.
The last piece of software to install is Emmet. You cannot have a code editor without Emmet. Get the Emmet code from Emmet on GitHub and save it to the file emmet.js in the js directory.
Now that all the pieces are in place in the project folder, everything is ready to put it together!
Putting It All Together
The first item needed for a NW.js project is its project file. Unfortunately, the node project file uses the same file name. Since the node project file is not needed during development, it can be moved aside until needed again. In the command line in the project directory, type the following:
mv package.json node.package.json touch package.json
These commands moved the original package.json file to node.package.json and created an empty file called package.json. In the package.jsonfile, type the following:
{
"description": "A very small code editor.",
"main": "main.html",
"name": "Fun Editor",
"version": "1.0",
"window": {
"height": 600,
"width": 650,
"show": false,
"title": "Fun Editor",
"toolbar": false,
"icon": "icon.png"
}
}
This file tells NW.js how to launch the program. The different fields are:
description
This should be a short description of the program and what it does.
main
This is the main HTML file to open. This file should contain all the HTML for the main page of the program.
name
This is the name of the program.
version
This should be a version number for the program.
window
This is a json array of values to describe the User Interface of the program. This array has the following items:
height
This is a number of pixels for the height of the program window when started.
width
This is the number of pixels for the width of the program window when started.
show
This is a Boolean telling NW.js whether or not to show the main windows upon loading. I have it set to true. If you set it to false, make sure there is some way to activate it later.
title
This is the default title for the program. It will be used when loaded, until some code in the program changes it.
toolbar
This Boolean tells NW.js whether or not to have a toolbar. Since FunEditor is a minimalistic editor, this is set to false. But, if you ever need to use the Dev Tools to debug your editor, you can set this to true and an icon for the Dev Tools will be there.
icon
This is a relative path of the icon to use for the program. The project directory should be the base for the reference to this file.
Since a main.html file is in the configuration, it is the next file made. In the project directory, create the main.html file and put this code in it:
<!DOCTYPE html>
<html>
<head>
<title>Fun Editor</title>
<script type="text/javascript" src="bower_components/zepto/zepto.min.js"></script>
<script type="text/javascript" src="js/emmet.js"></script>
<script type="text/javascript" src="ace/build/src-min-noconflict/ace.js"></script>
<script type="text/javascript" src="ace/build/src-min-noconflict/ext-emmet.js"></script>
<script type="text/javascript" src="ace/build/src-min-noconflict/ext-language_tools.js"></script>
<script type="text/javascript" src="ace/build/src-min-noconflict/ext-spellcheck.js"></script>
<script type="text/javascript" src="ace/build/src-min-noconflict/keybinding-vim.js"></script>
<script type="text/javascript" src="js/FunEditor.js"></script>
<link rel="stylesheet/less" type="text/css" href="less/default.less">
<script type="text/javascript" src="bower_components/less/dist/less.min.js"></script>
</head>
<body>
<div id="editor"></div>
<div class="info">
<span id="editMode" class="statuslineitem">Normal</span>
<span class="title statuslineitem">
<span class="arrow-right-editMode statuslineitem"></span>
<span id="title">No file</span>
</span>
<span class="mode statuslineitem">
<span class="arrow-right-title statuslineitem"></span>
<span id="mode">JavaScript</span>
</span>
<span class="linenum statuslineitem">
<span class="arrow-right-mode statuslineitem"></span>
<span id="linenum">1</span>
</span>
<span class="colnum statuslineitem">
<span class="arrow-right-linenum statuslineitem"></span>
<span id="colnum">1</span>
</span>
<span class="arrow-right-colnum statuslineitem"></span>
</div>
<input style="display:none;" id="openFile" type="file" />
<input style="display:none;" id="saveFile" type="file" />
</body>
</html>
That is the main program. It is a simple HTML page that is mostly a list of JavaScript files to load, one Less file for styling everything, a div with an id of editor for the editor, and a div with an id of info and some spans for doing the status line. I took the styling for the status line from my tutorial on Getting Spiffy With Powerline. It doesn’t use Powerline—it just looks like it. At the bottom are two inputs that do not get displayed. These are for the NW.js open file dialog and save file dialog.
Good coding practices would say to load the JavaScript at the end of the page. Since the window for the page is not shown until the program tells it to show, it does not matter.
To make the HTML look right, styling is the next item to create. Create a new directory called less in the project directory. Then create the file default.less and add this to it:
@StatusLineEditMode: rgb(98, 105, 255);
@StatusLineTitle: rgb(98, 247, 255);
@StatusLineMode: rgb(98, 255, 149);
@StatusLineLineNum: rgb(224, 217, 87);
@StatusLineColNum: rgb(87, 212, 224);
@StatusLineBackground: white;
body {
margin: 0;
padding: 0;
margin-top: 0;
overflow: hidden;
}
#editor {
position: absolute;
top: 0px;
bottom: 25px;
left: 0;
right: 0;
margin: 0px;
padding: 0px;
}
.info {
position: absolute;
display: inline;
bottom: 0px;
font-family: monospace;
white-space: nowrap;
bottom: 0;
background: @StatusLineBackground;
padding: 0px;
height: 25px;
left: 0;
width: 100%;
}
.statuslineitem {
height: 25px;
line-height: 25px;
text-align: center;
vertical-align: middle;
margin: 0px;
padding-top: 0px;
padding-bottom: 0px;
padding-right: 3px;
padding-left: 0px;
border: 0px;
float: left;
}
.arrow-right-editMode {
width: 0;
height: 0;
border-top: 13px solid transparent;
border-bottom: 13px solid transparent;
border-left: 13px solid @StatusLineEditMode;
margin: 0px;
padding: 0px;
margin-left: 0px;
}
.arrow-right-title {
width: 0;
height: 0;
border-top: 13px solid transparent;
border-bottom: 13px solid transparent;
border-left: 13px solid @StatusLineTitle;
margin: 0px;
padding: 0px;
margin-left: 0px;
}
.arrow-right-mode {
width: 0;
height: 0;
border-top: 13px solid transparent;
border-bottom: 13px solid transparent;
border-left: 13px solid @StatusLineMode;
margin: 0px;
padding: 0px;
margin-left: 0px;
}
.arrow-right-linenum {
width: 0;
height: 0;
border-top: 13px solid transparent;
border-bottom: 13px solid transparent;
border-left: 13px solid @StatusLineLineNum;
margin: 0px;
padding: 0px;
margin-left: 0px;
}
.arrow-right-colnum {
width: 0;
height: 0;
border-top: 13px solid transparent;
border-bottom: 13px solid transparent;
border-left: 13px solid @StatusLineColNum;
margin: 0px;
padding: 0px;
}
#editMode {
background: @StatusLineEditMode;
padding-left: 5px;
}
#title {
background: @StatusLineTitle;
padding-left: 5px;
}
#mode {
background: @StatusLineMode;
padding-left: 5px;
}
#linenum {
background: @StatusLineLineNum;
padding-left: 5px;
}
#colnum {
background: @StatusLineColNum;
padding-left: 5px;
}
#editMode {
background: @StatusLineEditMode;
padding-left: 5px;
}
.title {
background: @StatusLineTitle;
}
.mode {
background: @StatusLineMode;
}
.linenum {
background: @StatusLineLineNum;
}
.colnum {
background: @StatusLineColNum;
}
This styling information is to make the editor div position absolute and take up all the browser window area except for 25 px at the bottom. That area is for the status line.
At the top of the file, you will notice several Less variable definitions. Since the same colors get used in more than one place (i.e. the span for line number and its “arrow” span afterwards), I made them into a Less variable. That way, I only have to change one item to change all of them. Stylus or SASS could be used as well, but Less allows for dynamically changing them in the code. Great for theme changing down the road.
Now for the main program file. In the js directory, create a file called FunEditor.js and place the following code:
// // Program: Fun Editor // // Description: This is a basic editor built using NW.js. // This is more of a project to learn how to use // NW.js, but I am finding that I really like // the editor! // // Author: Richard Guay ([email protected]) // License: MIT // // // Class: FunEditor // // Description: This class contains the information and functionality // of the Fun Editor. There should be only one instance // of this class per editor. // // Class Variables: // editor Keeps the Editor object // menu keeps the menu object for the pop-up // menu. // menuEdit Edit menu for the popup menu // menuEditMain The Edit menu for the main menu // menuFile File menu for the popup menu // menuFileMain File menu for the main menu // nativeMenuBar The menu bar for OSX Main menu // hasWriteAccess boolean for if the file is // writable or not. // origFileName Last file name opened. // watch The node-watch library object. // osenv The osenv library object. // gui The NW.js gui library // object. // fs The fs library object. // clipboard The clipboard library object. // function FunEditor() {} FunEditor.prototype.filesOpened = 0; FunEditor.prototype.saving = false; FunEditor.prototype.editor = null; FunEditor.prototype.menu = null; FunEditor.prototype.menuEdit = null; FunEditor.prototype.menuFile = null; FunEditor.prototype.menuEditMain = null; FunEditor.prototype.menuFileMain = null; FunEditor.prototype.nativeMenuBar = null; FunEditor.prototype.fileEntry = null; FunEditor.prototype.hasWriteAccess = false; FunEditor.prototype.origFileName = ""; FunEditor.prototype.theme = {}; FunEditor.prototype.lastCursor = { line: 0, col: 0 }; FunEditor.prototype.watch = require("node-watch"); FunEditor.prototype.gui = require("nw.gui"); FunEditor.prototype.fs = require("fs"); FunEditor.prototype.osenv = require("osenv"); FunEditor.prototype.os = require("os"); var FE = new FunEditor(); FunEditor.prototype.clipboard = FE.gui.Clipboard.get(); FunEditor.prototype.win = FE.gui.Window.get(); // // Function: handleDocumentChange // // Description: This function is called whenever the document // is changed. This function will get the title set, // remove the old document name from the window // list, set the syntax highlighting based on the // file extension, and update the status line. // // Inputs: // title Title of the new document // FunEditor.prototype.handleDocumentChange = function(title) { // // Setup the default syntax highlighting mode. // var mode = "ace/mode/javascript"; var modeName = "JavaScript"; // // Set the new file name. If the title is blank, reflect that for // setting a new one later. // this.fileEntry = title; // // Set the syntax highlighting based on the file ending. // if (title) { // // Set up file watching with node-watch. The file being edited is // watched for changes. If the file changes, then reload the file // into the editor. // this.watch(this.fileEntry, function() { // // The file changed. Load it into the editor. Needs implemented: // ask the user if they want the file to be reloaded. // if(! FE.saving ) { FE.readFileIntoEditor(FE.fileEntry); } }); // // If there is a title, then setup everything by that title. // The title will be the file name. // if(this.os.platform() == "win32") { title = title.match(/[^\\]+$/)[0]; } else { title = title.match(/[^/]+$/)[0]; } if (this.origFileName.indexOf(title) == -1) { // // Remove whatever the old file was loaded and put in // the new file. // this.origFileName = title; } // // Check for OS permissions for writing. NOTE: Not implemented. // this.hasWriteAccess = true; // // Set the document's title to the file name. // document.getElementById("title").innerHTML = title; document.title = title; // // Set the syntax highlighting mode based on extension of the file. // if (title.match(/\.js$/)) { mode = "ace/mode/javascript"; modeName = "JavaScript"; } else if (title.match(/\.html$/)) { mode = "ace/mode/html"; modeName = "HTML"; } else if (title.match(/\.css$/)) { mode = "ace/mode/css"; modeName = "CSS"; } else if (title.match(/\.less$/)) { mode = "ace/mode/less"; modeName = "LESS"; } else if (title.match(/\.md$/)) { mode = "ace/mode/markdown"; modeName = "Markdown"; } else if (title.match(/\.ft$/)) { mode = "ace/mode/markdown"; modeName = "FoldingText"; } else if (title.match(/\.markdown$/)) { mode = "ace/mode/markdown"; modeName = "Markdown"; } else if (title.match(/\.php$/)) { mode = "ace/mode/php"; modeName = "PHP"; } } else { // // Setting an empty document. Leave syntax highlighting as the last // file. // document.getElementById("title").innerHTML = "[no document loaded]"; this.origFileName = ""; } // // Tell the Editor and setup the status bar with the syntax highlight mode. // this.editor.getSession().setMode(mode); document.getElementById("mode").innerHTML = modeName; }; // // Function: setCursorLast // // Description: Set the cursor to the last stored state. // FunEditor.prototype.setCursorLast = function() { this.editor.moveCursorTo(this.lastCursor.line, this.lastCursor.col); } // // Function: newFile // // Description: This function is called to set the global // variables properly for a new empty file. // // Inputs: // FunEditor.prototype.newFile = function() { this.fileEntry = null; this.hasWriteAccess = false; this.handleDocumentChange(null); this.editor.setValue(""); }; // // Function: readFileIntoEditor // // Description: This function handles the reading of the file // contents into the editor. If reading fails, a // log entry is created. // // Inputs: // theFileEntry The path and file name // FunEditor.prototype.readFileIntoEditor = function(theFileEntry) { this.fs.readFile(theFileEntry, function(err, data) { if (err) { console.log("Error Reading file."); } // // Set the file properties. // FE.handleDocumentChange(theFileEntry); // // Set the file contents. // FE.editor.setValue(String(data)); // // Remove the selection. // FE.editor.session.selection.clearSelection(); // // Put the cursor to the last know position. // FE.setCursorLast(); }); }; // // Function: writeEditorToFile // // Description: This function takes what is in the editor // and writes it out to the file. // // Inputs: // theFileEntry File to write the contents to. // FunEditor.prototype.writeEditorToFile = function(theFileEntry) { var str = this.editor.getValue(); this.fs.writeFile(theFileEntry, str, function(err) { if (err) { console.log("Error Writing file."); return; } }); }; // // Function: copyFunction // // Description: This function takes the current selection and copies it // to the clipboard. // FunEditor.prototype.copyFunction = function() { this.clipboard.set(this.editor.getCopyText()); }; // // Function: cutFunction // // Description: This function cuts out the current selection and copies it // to the clipboard. // FunEditor.prototype.cutFunction = function() { this.clipboard.set(this.editor.getCopyText()); this.editor.session.replace(this.editor.selection.getRange(),""); }; // // Function: pasteFunction // // Description: This function takes the clipboard and pastes it to the // current location. // FunEditor.prototype.pasteFunction = function() { this.editor.session.replace(this.editor.selection.getRange(), this.clipboard.get()); }; // // Function: openFile // // Description: This function opens the select a file dialog for opening // into the editor. // FunEditor.prototype.openFile = function() { $("#openFile").trigger("click"); }; // // Function: saveFile // // Description: This function saves to the currently open file or // opens the save file dialog. // FunEditor.prototype.saveFile = function() { this.saving = true; if (this.fileEntry && this.hasWriteAccess) { this.writeEditorToFile(this.fileEntry); } else { $("#saveFile").trigger("click"); } this.saving = false; }; // // Function: initMenus // // Description: This function setups the right click menu and system used // in the editor. // // Inputs: // FunEditor.prototype.initMenus = function() { this.menu = new this.gui.Menu(); this.menuFile = new this.gui.Menu(); this.menuEdit = new this.gui.Menu(); this.menuFile.append(new this.gui.MenuItem({ label: "New", click: function() { FE.newFile(); } })); this.menuFile.append(new this.gui.MenuItem({ label: "Open", click: function() { FE.openFile(); } })); this.menuFile.append(new this.gui.MenuItem({ label: "Save", click: function() { FE.saveFile(); } })); this.menuEdit.append(new this.gui.MenuItem({ label: "Copy", click: function() { FE.copyFunction(); } })); this.menuEdit.append(new this.gui.MenuItem({ label: "Cut", click: function() { FE.cutFunction(); } })); this.menuEdit.append(new this.gui.MenuItem({ label: "Paste", click: function() { FE.pasteFunction(); } })); this.menuFileMain = new this.gui.Menu(); this.menuEditMain = new this.gui.Menu(); this.menuFileMain.append(new this.gui.MenuItem({ label: "New", click: function() { FE.newFile(); } })); this.menuFileMain.append(new this.gui.MenuItem({ label: "Open", click: function() { FE.openFile(); } })); this.menuFileMain.append(new this.gui.MenuItem({ label: "Save", click: function() { FE.saveFile(); } })); this.menuEditMain.append(new this.gui.MenuItem({ label: "Copy", click: function() { FE.copyFunction(); } })); this.menuEditMain.append(new this.gui.MenuItem({ label: "Cut", click: function() { FE.cutFunction(); } })); this.menuEditMain.append(new this.gui.MenuItem({ label: "Paste", click: function() { FE.pasteFunction(); } })); this.menu.append(new this.gui.MenuItem({ label: "File", submenu: FE.menuFile })); this.menu.append(new this.gui.MenuItem({ label: "Edit", submenu: FE.menuEdit })); // // Create the main Mac menu also. // this.nativeMenuBar = new this.gui.Menu({ type: "menubar" }); if(this.os.platform() == "darwin") { this.nativeMenuBar.createMacBuiltin("Fun Editor", { hideEdit: true, hideWindow: true }); } this.nativeMenuBar.append(new this.gui.MenuItem({ label: "File", submenu: FE.menuFileMain })); this.nativeMenuBar.append(new this.gui.MenuItem({ label: "Edit", submenu: FE.menuEditMain })); this.win.menu = this.nativeMenuBar; // // Add the menu to the contextmenu event listener. // document.getElementById("editor").addEventListener("contextmenu", function(ev) { ev.preventDefault(); FE.menu.popup(ev.x, ev.y); return false; } ); }; // // Function: onChosenFileToOpen // // Description: This function is called whenever a open // file dialog is closed with a file selection. // This is an automatically made function in // NW.js that needs to be set by your app. // // Inputs: // theFileEntry The path to the file selected. // onChosenFileToOpen = function(theFileEntry) { FE.readFileIntoEditor(theFileEntry); }; // // Function: onChosenFileToSave // // Description: When a file is selected to save into, this // function is called. It is originally set by // NW.js. // // Inputs: // theFileEntry The path to the file selected. // onChosenFileToSave = function(theFileEntry) { FE.writeEditorToFile(theFileEntry); }; // // Function: onload // // Description: This function is setup by NW.js to be // called when the page representing the application // is loaded. The application overrides this by // assigning it's own function. // // Here, we initialize everything needed for the // Editor. It also loads the initial document for // the editor, any plugins, and theme. // // Inputs: // onload = function() { // // Initialize the context menu. // FE.initMenus(); // // Set the change function for saveFile and openFile. // $("#saveFile").change(function(evt) { onChosenFileToSave($(this).val()); }); $("#openFile").change(function(evt) { onChosenFileToOpen($(this).val()); }); FE.editor = ace.edit("editor"); FE.editor.$blockScrolling = Infinity; FE.editor.setTheme("ace/theme/solarized_dark"); FE.editor.getSession().setMode("ace/mode/javascript"); FE.editor.setKeyboardHandler("ace/keyboard/vim"); FE.editor.setOption("enableEmmet", true); FE.editor.setOption("selectionStyle","text"); FE.editor.setOption("highlightActiveLine",true); FE.editor.setOption("cursorStyle","slim"); FE.editor.setOption("autoScrollEditorIntoView",true); FE.editor.setOption("tabSize",4); FE.editor.setOption("enableSnippets",true); FE.editor.setOption("spellcheck",true); FE.editor.setOption("wrap",true); FE.editor.setOption("enableBasicAutocompletion",true); FE.editor.setOption("enableLiveAutocompletion",false); FE.editor.commands.addCommand({ name: "myCopy", bindKey: {win: "Ctrl-C", mac: "Command-C"}, exec: function(editor) { FE.copyFunction(); }, readOnly: false }); FE.editor.commands.addCommand({ name: "myPaste", bindKey: {win: "Ctrl-V", mac: "Command-V"}, exec: function(editor) { FE.pasteFunction(); }, readOnly: false }); FE.editor.commands.addCommand({ name: "myCut", bindKey: {win: "Ctrl-X", mac: "Command-X"}, exec: function(editor) { FE.cutFunction(); }, readOnly: false }); FE.editor.commands.addCommand({ name: "mySave", bindKey: {win: "Ctrl-S", mac: "Command-S"}, exec: function(editor) { FE.saveFile(); }, readOnly: false }); // // Tie into the Vim mode save function. FE one took some digging to find! // FE.editor.state.cm.save = function() { FE.saveFile(); } // // Setup on events listeners. The first one is listen for cursor // movements to update the position in the file in the status line. // Next, setup the listener for Vim mode changing to update the // status line. Lastly, run function on window closing to remove // the current file from the open file list. // FE.editor.on("changeStatus", function() { // // Get the current cursor to set the row and column. // var cursor = FE.editor.selection.lead; document.getElementById("linenum").innerHTML = cursor.row + 1; document.getElementById("colnum").innerHTML = cursor.column + 1; // // Save a copy of the cursor location. // FE.lastCursor.line = cursor.row; FE.lastCursor.col = cursor.column; // // Get the text mode to set the Normal, Visual, or Insert vim // modes in the status line. // var mode = FE.editor.keyBinding.getStatusText(editor); if (mode == "") { document.getElementById("editMode").innerHTML = "Normal"; } else if (mode == "VISUAL") { document.getElementById("editMode").innerHTML = "Visual"; } else if (mode == "INSERT") { document.getElementById("editMode").innerHTML = "Insert"; } }); // // Capture the Ace editor's copy and paste signals to get // or put to the system clipboard. // FE.editor.on("copy",function(text) { FE.clipboard.set(text); }); FE.editor.on("paste", function(e) { e.text = FE.clipboard.get(); }); // // Capture the window close and make // sure the file has been saved. // FE.win.on("close", function() { // // Make sure the contents are saved. // if (this.fileEntry && this.hasWriteAccess) { FE.saveFile(); } // // Close the program. // this.close(true); }); // // Setup for having a new empty file loaded. // FE.newFile(); onresize(); // // Show the program and set the focus (focus does not work!). // FE.win.show(); FE.win.focus(); }; // // Function: onresize // // Description: Another NW.js function that is called every time // the application is resized. // // Inputs: // onresize = function() { };
At the top of the file, you will see the declaration of the FunEditor object and some variables. After the variables, there are three require statements. These statements load the node-watch library for watching a file change, the nw.gui library which allows for interaction with the graphical user interface, the fs library which allows access to the file system, and the os library for working with the operating system. The gui, fs, and os libraries are part of the NW.js program, while the node-watch is a npm downloaded library.
With the gui library, the FunEditor.clipboard variable contains the clipboard object for accessing the system clipboard. Likewise, the FunEditor.win variable contains the window object for the main windows created by NW.js for this program.
After the libraries and global variables are loaded, several helper functions are created. All functions that start with FunEditor are functions for running the editor and are not specific to NW.js. The other functions are required by NW.js.
I described each function here:
FunEditor.handleDocumentChange
This function loads the editor with the correct syntax highlighting based on the document loaded. It also sets the window title and the document name in the status line. When the window title is set, it checks the operating system being used with FunEditor.os.platform(). If it is a Windows operating system, the search for the last directory separator has to be different since Windows uses \, while OS X and Linux use /.
This function also sets up file watching using FunEditor.watch. When the file given to the function is changed, the callback function reloads the file in to the editor.
FunEditor.setCursorLast
This function will set the cursor to the last saved location. The location is saved every time the cursor is moved and recorded in the status line. Whenever the file is reloaded after a changed, this function is used to put the cursor back to the last known location.
FunEditor.newFile
This function is for creating a new, blank file.
FunEditor.readFileIntoEditor
This function uses the FunEditor.fs library reference variable to read in the file from the file system and place it into the editor. It then clears the selection and puts the cursor at the last known location.
FunEditor.writeEditorToFile
This function takes the current state of the editor and saves it to the file system using the FunEditor.fs variable.
FunEditor.copyFunction
This function uses the NW.js library to take the currently selected text and put it in to the system clipboard.
FunEditor.cutFunction
This function is the same as FunEditor.copyFunction, except that it deletes the selected text from the editor.
FunEditor.pasteFunction
This function takes the clipboard contents using the NW.js library for the clipboard and pastes it to the current cursor location in the editor.
FunEditor.openFile
This function opens the system open file dialog by triggering a click on the hidden input element. This is particular to NW.js as well.
FunEditor.saveFile
This function saves the editor contents to the file if it was loaded from a file and that file has write access. Otherwise, it opens the system save as dialog for the user to select a file. This also works by triggering a click on the hidden saveFile element.
FunEditor.initMenus
This function creates the graphical menu elements for an in-context menu and the system menu. This makes use of the FunEditor.gui library.
The main menu for Mac OS X has added functionality. In that section, the FunEditor.os library tells the software platform. If it is Mac OS X, then perform the extra functions needed for the main menu.
Onchosenfiletoopen
This NW.js defined function gets the file selected when the Open file dialog gets closed. This function will then load that file into the editor using the FunEditor.readFileIntoEditor function.
Onchosenfiletosave
This NW.js defined function gets the file selected when the Save As file dialog gets closed. This function will then save the editor contents to the given file using the FunEditor.writeEditorToFile function.
Onload
This NW.js function is called whenever everything defined in the main.html file gets loaded into NW.js. It's equivalent to the document.onload = function(){}; or the jQuery $(document).ready(funcition(){});.
This function gets the editor ready with the desired preferences. The theme is solarized dark, the keyboard to vim layout, active line highlighting, etc. The editor keyboard shortcuts for copy, paste, cut, and save are set with their Windows and Mac defaults. The ace editor takes care of cross-platform issues.
Once the editor is initialized, listeners for the changeStatus, copy, paste, and save editor events are set up. These allow the editor to enforce the use of the system clipboard inside of the ace editor and update the line and column information in the status line. The changeStatus listener updates the vim mode and current cursor location.
I also dug into the save function that Vim mode has (:w). This took some work, but I finally figured it out as well. Ace editor borrows code from Code Mirror to create the Vim keyboard layout. It works, but is not a robust solution.
Onresize
This NW.js defined function gets called whenever the window is resized. For the FunEditor, nothing needs to be done.
Running On Different Platforms
That's all the programming for the editor. Now, to run it on each platform. If you haven’t already downloaded the NW.js for each platform, do it now and follow the instructions for each platform. Take all the files in the project directory and compress them in to a zip archive. When done, change the name of the archive to FunEditor.nw.
On every platform, you can always go to the command line and run the nw command in the project directory. Unfortunately, the basic install does not put the executable file in the system path. Therefore, depending on the shell you are using, you can create an nw alias to the executable file. While developing, I use this in the project directory to test:
nw .
Once I have the FunEditor.nw created, I use:
nw FunEditor.nw
Once verified working, I start the packaging for my other systems.
Mac
Once NW.js gets installed on the Mac, you will have the nwjs.app file in your Applications directory. In the directory in which you compressed the application, you can run the program with the following command line:
/Applications/nwjs.app/Contents/MacOS/nwjs FunEditor.nw
To make a clickable package, change the FunEditor.nw file to app.nw. Copy the /Applications/nwjs.app to /Applications/FunEditor.app. In Finder, right click on the application and select Show Contents. Place the app.nw file in the Resources directory and change the icon to one that you like. I include one in the download. Remember to keep the nw.icns file name.
To get the proper name in the menu, you will have to change the info.plist file. Open it up and change the contents to:
<?xml version="1.0" encoding="UTF-8"?>
<!DOCTYPE plist PUBLIC "-//Apple//DTD PLIST 1.0//EN" "http://www.apple.com/DTDs/PropertyList-1.0.dtd">
<plist version="1.0">
<dict>
<key>BuildMachineOSBuild</key>
<string>12F45</string>
<key>CFBundleDevelopmentRegion</key>
<string>en</string>
<key>CFBundleDisplayName</key>
<string>FunEditor</string>
<key>CFBundleExecutable</key>
<string>nwjs</string>
<key>CFBundleIconFile</key>
<string>nw.icns</string>
<key>CFBundleIdentifier</key>
<string>io.nwjs.nw</string>
<key>CFBundleInfoDictionaryVersion</key>
<string>6.0</string>
<key>CFBundleName</key>
<string>FunEditor</string>
<key>CFBundlePackageType</key>
<string>APPL</string>
<key>CFBundleShortVersionString</key>
<string>1.0</string>
<key>CFBundleVersion</key>
<string>1.0</string>
<key>DTSDKBuild</key>
<string>12F37</string>
<key>DTSDKName</key>
<string>macosx10.8</string>
<key>DTXcode</key>
<string>0511</string>
<key>DTXcodeBuild</key>
<string>5B1008</string>
<key>LSFileQuarantineEnabled</key>
<false/>
<key>LSMinimumSystemVersion</key>
<string>10.6.0</string>
<key>NSPrincipalClass</key>
<string>NSApplication</string>
<key>NSSupportsAutomaticGraphicsSwitching</key>
<true/>
<key>SCMRevision</key>
<string>df30fb73b312044486237d93cf96f3606862f2a3</string>
</dict>
</plist>
I took the info.plist file for NW.js, removed everything that is specific for it launching files with the nw extension, changed the version to 1.0, and changed the name to FunEditor.
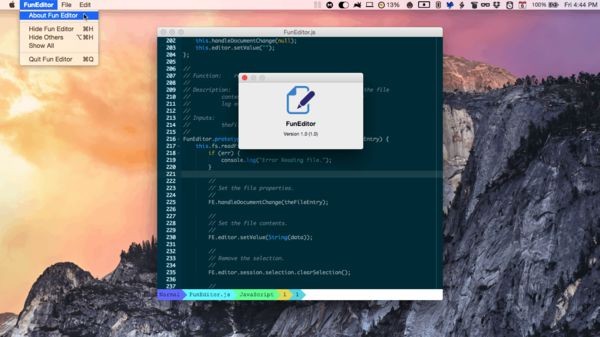
Once that is done, you have a clickable application for FunEditor.
Windows
The easiest way to run the editor on Windows is to use a batch file. Create a file FunEditor.bat somewhere in your system path. Type the following into the file:
<path to nw.exe>\nw.exe <path to FunEditor>\FunEdit.nw
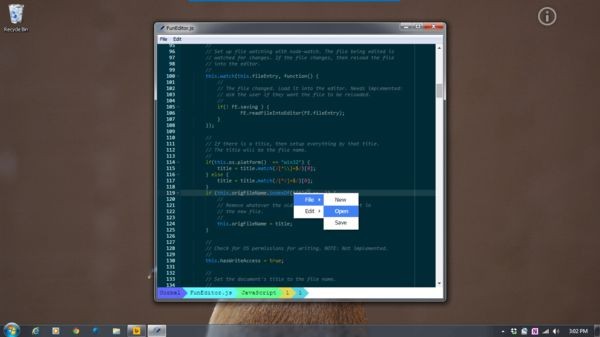
When you double click the batch file, the FunEditor will open.
Linux
Once you have the NW.js program downloaded, make sure the directory with it is on your path. Create a script file that will call the NW.js program with your program. Create a file in your path called FunEditor with this:
#!/usr/bin/bash nwjs="<path to nwjs directory>/nwjs"; fe="<path to the FunEditor.nw file>"; $nwjs $fe
Save and set to executable permissions with:
chmod a+x FunEditor
If you run that command now, it should launch the editor for Linux!
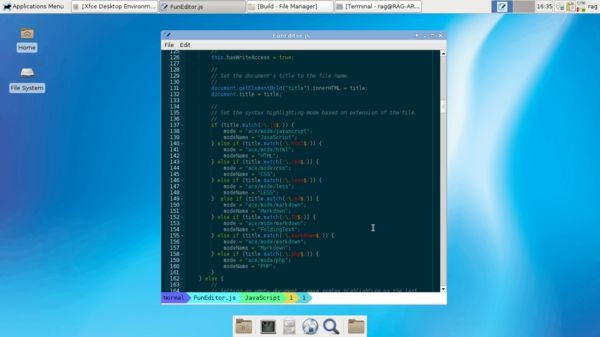
On my Arch Linux, FunEditor is fun to use!
Conclusion
With this project, you learned how to take advantage of NW.js to create an editor runnable on Windows, Linux, and Mac OS X. This project has much room for improvements. Have fun making this little editor into your dream editor and use it on every operating system!


Comments