Speed up WordPress development by combining WordPress with WAMP. This tutorial will show you how to add a direct WordPress install of the latest version from within the WampServer. This will cut down on development time as well as supply you with a new fresh version of WordPress and a database all in one shot.
The WordPress script was created by "Ohad Raz from Bainternet", if you have a chance you should check out all of the plugins and scripts that he has written for WordPress. Just to list a few, Options panel, Shortcodes UI, Simple QR codes and of course the Simple WordPress Auto Installer.
Step 1 Gathering the Required Elements
When this tutorial is done you will have WampServer installed and the script for Simple WordPress Auto Installer married together within the WampServer for instant WordPress development.
WAMP is an acronym for the contents of a web server package containing (in the case of WordPress development) Windows, Apache, MySQL, and PHP.
First let's gather a few items so that we can make this happen.
- WampServer – It can be downloaded for free and it is open source. Download the 32 bit or 64 bit version depending on your version of operating system. That can be found by going to "Start", then click on "Programs" and chose the "Accessories" folder, then click on "System tools" and click on "System information". There it will list whether you are running a 32 bit or 64 bit version of Windows. Download WampServer.
- Simple WordPress Auto Installer – It can be downloaded for free on GitHub and it is open source. Simple WordPress Auto Installer
"This is a great tool for speeding up your local WordPress development."
Here is a screen shot of what the Simple WordPress Auto Installer will look like when completed.

The Auto Installer will allow the following choices for your install.
- From the three choices below you will check only one
- Download latest version
- Hebrew Install
- Last nightly build
- Folder to create: "Here you will enter the name of the folder for WordPress to be installed into"
- Database server (localhost?): "By default it will be filled with "localhost", if different change the server name"
- Database Name: "Here you will enter the database name"
- Database User Name: "Here you will enter the database user name"
- Database User Password: "Here you will enter the database password"
Now that you have a little background of what the WordPress Auto Installer looks like go ahead and download it and WampServer if you don't already have it installed.
Step 2 Installing the Simple WordPress Auto Installer
The first order of business is to download the two items and install WampServer first. Once you have WampServer installed and working on your computer you will move onto the 2nd install of the Simple WordPress Auto Installer.
If you have any problems with the WampServer install, the WampServer web site has excellent documentation as well as an active forum. Usually the install is pretty straight forward and quick.
Here is what your download from GitHub for the Simple WordPress Auto Installer

Now Lets Add the "Simple WordPress Auto Installer " To Our WampServer Install
Here comes the easy part, simply drop a copy of the installer.php file into the www root directory of WampServer. To find that you will need to go to your taskbar and click on the icon to open, then click on Computer, then click on your C: drive if thats where you installed WampServer. Then click on Wamp, then click on www, that is the root of the WampServer directory where you will house all of your development folders. See Screen shot below.
Now that the folder is open you can copy and paste the installer.php file that you have from the download of "Simple WordPress Auto Installer" from the GitHub file you downloaded earlier.
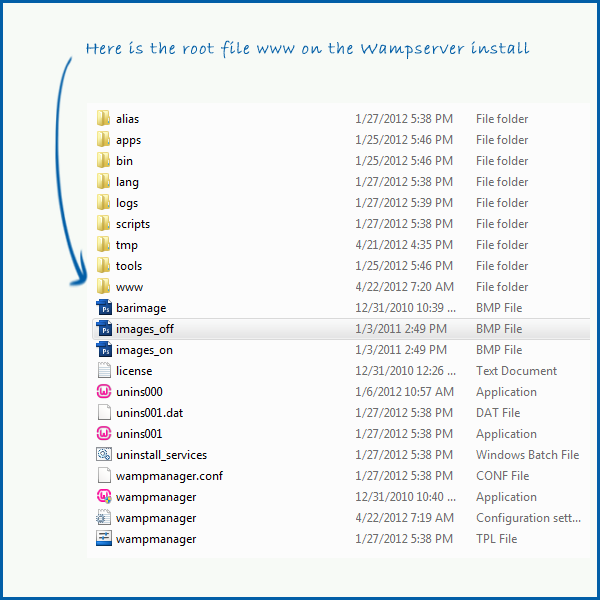
And now you should see the installer.php file inside of the www directory inside of the WampServer install.

Step 3 Fire Up the Engine
Now that that is out of the way, we are ready to fire up the WampServer and test our work.
Click on your WampServer icon and start all services, once the server icon turns green click on the "localhost" tab or type in your favorite browser "http://localhost/installer.php" and click enter. Below is what you should see now
"This is where the magic happens."

Step 4 Go Develop With WordPress on WampServer
So now that you have everything installed the next time you need to start a new development project with WordPress locally all you have to do is type in http://localhost/installer.php and enter the items in the boxes and you're ready to go. No need to go download the latest version of WordPress then move the files to WampServer, then set up a database in phpMyAdmin and no need to setup the config file... this will do it all!
References
- WampServer
- Simple WordPress Auto Installer "Ohad Raz from Bainternet on GitHub"
- Bainternet site for other WordPress plugins


Comments