One of the challenges of writing articles focused on web development and software development is making sure anyone and everyone who wants to learn a skill is able to do so.
When you provide as much content as Envato, it can often be a challenge to make sure you're educating everyone. This includes people who are already somewhat educated in the field of development and want to pick up a new skill, or those who are looking to start something at the ground level.
In these How To articles, we're looking to provide tutorials that give beginners the essential steps to get started with a piece of software, a framework, or a programming language. Further, we're looking to make sure the information we're providing works well with software available in Envato Market.
For those who are interested in WordPress, you'll recall from the previous post in the series:
If you're interested in building a website with WordPress, then it stands to reason that you should have a working definition of what a WordPress theme should be as well as a working knowledge of how to install a WordPress theme.
But what happens once you have WordPress set up and a choice theme installed? Next, many people turn to WordPress plugins.
Understanding WordPress Plugins
We're going to walk through the various ways to discover and install WordPress plugins, but before doing that it's important to understand the purpose of what WordPress plugins are, what they should do, and how they can be dangerous.
What Are WordPress Plugins?
Throughout this article, we're going to be basing our definition of WordPress Plugins on the information provided in the WordPress Codex:
Plugins are ways to extend and add to the functionality that already exists in WordPress. The core of WordPress is designed to be lean and lightweight, to maximize flexibility and minimize code bloat. Plugins then offer custom functions and features so that each user can tailor their site to their specific needs.
It's pretty easy to understand, right? In short, it's a way to add functionality to WordPress. When you think about it, that's a really broad statement.
For example, what constitutes functionality? Is it adding a simple notice when a second user has signed in to the website, or is it something that introduces an entirely new database table and adds a plethora of screens to the administration area of WordPress?
Simply put, it's both.
Anything that extends WordPress functionality beyond what the core software does is a plugin.
What Should WordPress Plugins Do?
With that said, it's natural to ask what should plugins actually do? Perhaps another way of looking at this is in contrast to themes: If themes are meant to provide the look and feel of a website, what do plugins do?
As the definition states, plugins add functionality to websites. That is, they introduce something new that you can do with your site. This doesn't mean there won't be a visual element to what the plugin may provide, but a single theme can run with many plugins, and many plugins can run alongside many themes.
At least, that's the case in an ideal world.
Can WordPress Plugins Be Dangerous?
Unfortunately, there are malicious programmers who release plugins that do malicious things. Before jumping to conclusions that WordPress plugins are inherently bad (because they aren't), it's important to note that problems are often caused based on where you get the plugin.
For example, if you end up going into Google and searching for a free WordPress plugin that will do something specific, you have a higher chance of finding something that's more malicious.
If, on the other hand, you use something like the WordPress Plugin Repository or the Envato Marketplace then you're going to be shopping in a safe place because the plugins available have been reviewed and vetted against certain criteria.
With that said, it's important to note there are times during which some plugins don't play nicely with other plugins. This doesn't mean something is unsafe and it doesn't mean that your site has been compromised, but the plugin landscape is vast and as much as marketplaces will vet the incoming projects, it's not always possible to check compatibility with plugins against every other plugin.
Generally speaking, though, if you download or purchase a plugin from a reputable place, then you will likely be just fine.
Installing a WordPress Plugin
With all of that said, now we can talk about how to find and install WordPress plugins. Sure, we've covered a few marketplaces through which you can access plugins (as well as how to avoid dangerous plugins), but there are other ways to go about doing it as well.
So we're going to cover:
- Finding plugins from within WordPress.
- Installing plugins from within WordPress.
- Downloading and installing a WordPress Plugin from a third-party site.
Though it seems as if there's still a bit of content to cover, these are actually very straightforward, easy-to-follow steps that anyone just starting out with WordPress should know.
The rest of this tutorial assumes that you have access to a working WordPress installation and that you're comfortable navigating through it via the assistance of following a set of screenshots.
Let's get started.
Finding Plugins Within WordPress
Before looking at downloading and installing WordPress plugins, let's take a look at how we can search for WordPress plugins from within the WordPress administration area itself.
First, click on Plugins then click on Add New. This will load a screen that displays a list of plugins and will allow you to filter by criteria such as "Featured", "Popular", "Recommended", and so on.
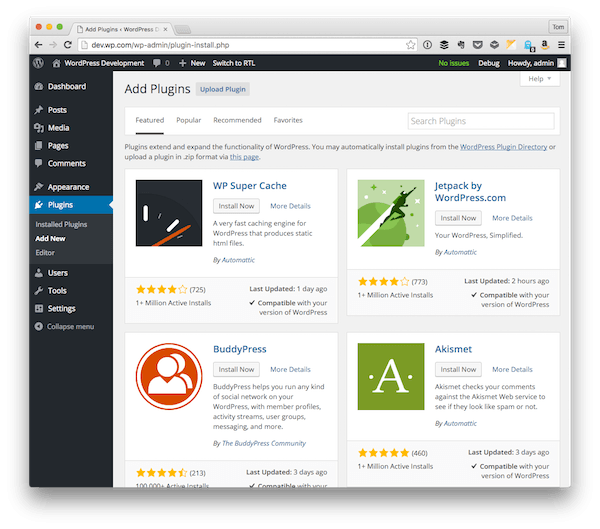
You can even search for a specific plugin using the input field in the top-right corner of the screen. This is ideal if you know the name of the plugin you're looking for, or perhaps the description of functionality that you'd like to add to your site.
Installing a Plugin Within WordPress
From there, you can actually install plugins from right within the WordPress administration screen.
Note: All of the plugins that you see and find using this utility come from the WordPress Plugin Repository.
With that said, let's use Theme Check as an example. If you don't see it on the Add Plugins screen, then enter 'Theme Check' in the input field and hit Enter.
You should then be presented with the following screen:
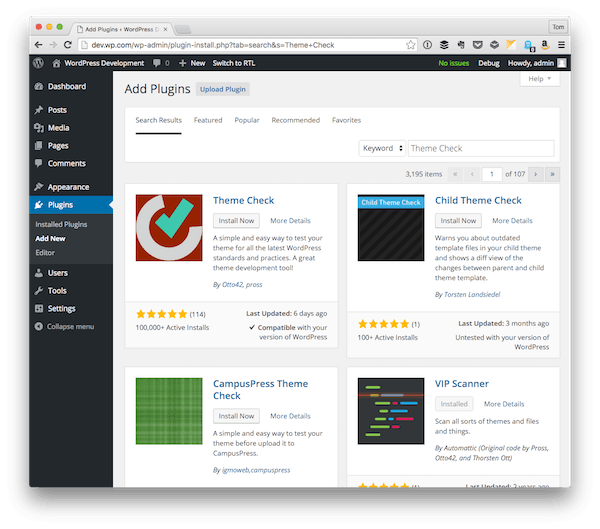
From here, click on the Install Now button. Immediately, you'll be taken to the Installing Plugin screen where the plugin will be downloaded and installed.
You'll then have the option to activate the plugin or return to the plugin installer page. If you know that you want to activate the plugin, then go ahead and click the link; otherwise, click on the Plugins menu and then click on Installed Plugins. This will take you to a screen displaying all of the plugins that you have installed on your system.
Furthermore, you have the ability to activate, deactivate, delete, and generally manage all of these plugins. Assuming that you didn't already activate the plugin, locate Theme Check in the list of plugins and then click on the activate link.
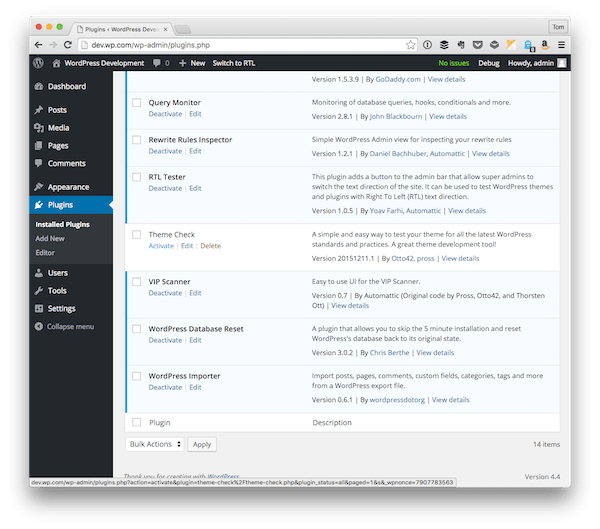
The page will refresh, Theme Check's row will be a different color, and the plugin will now be active.
What this plugin, or any other plugin, does is outside of the scope of this post, but the process for downloading and installing the plugin is the same regardless of what plugin you opt to install.
Downloading and Installing Third-Party Plugins
As mentioned, there are other ways to find and install plugins in WordPress rather than just using the plugins that appear in the administration area.
Though this can be used for plugins downloaded from the WordPress Plugin Repository, it's more likely to be used when you've purchased a plugin from another vendor or you've downloaded the plugin from another site.

Regardless, all WordPress plugins should be obtained in a zip file. Then, depending on how you choose to install the plugin, you'll either let WordPress do the work for you, or you'll extract the contents of the file on your machine and upload it to your WordPress installation.
Let's take a look at how to do both of these.
Installing via WordPress
Assuming that you have downloaded a copy of a plugin that's available for free (or that you've purchased), you should have access to the plugins zip file on your machine.
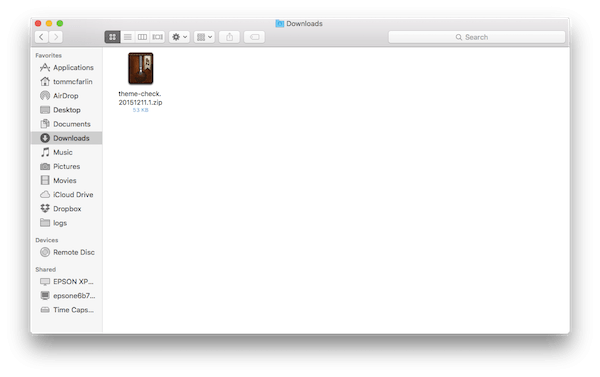
From here, log in to WordPress and click on Plugins followed by Add New. From this screen, click on the Upload Plugin link at the top of the screen, located just beside the Add Plugins title.
This will take you to a simple-looking page that gives you the opportunity to upload the zip file:
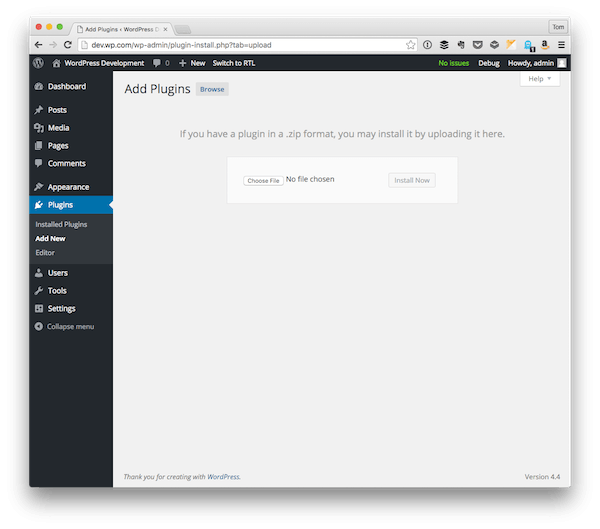
Locate the file on your computer, click Install Now and then you'll see the same image that we saw earlier in this tutorial where you have the ability to activate the plugin or to return to the plugin installer page.
Needless to say, the steps for the rest of working with the plugin are identical to the steps above.
Installing via S/FTP
If you opt to install a plugin via S/FTP, then this tutorial assumes that you know the username and password to your server and that you're comfortable navigating the WordPress installation's directory structure.
If all of the above sounds confusing, no problem. Go ahead and skip to the conclusion of the tutorial; otherwise, let's proceed.
Before installing the plugin on your server, you'll need to locate the plugin zip file and then extract it to your computer. This should create a directory with the same name as the zip file that you downloaded.
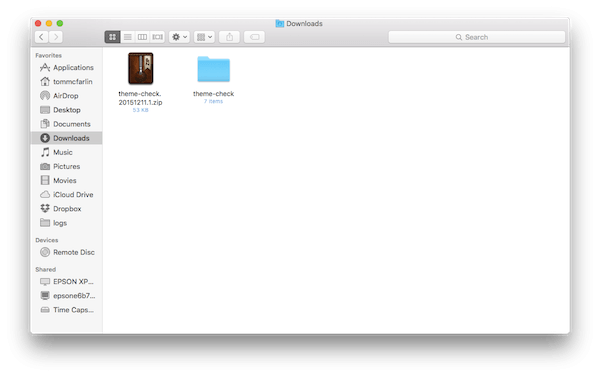
Next, connect to your server via S/FTP and navigate to the wp-content/plugins directory.
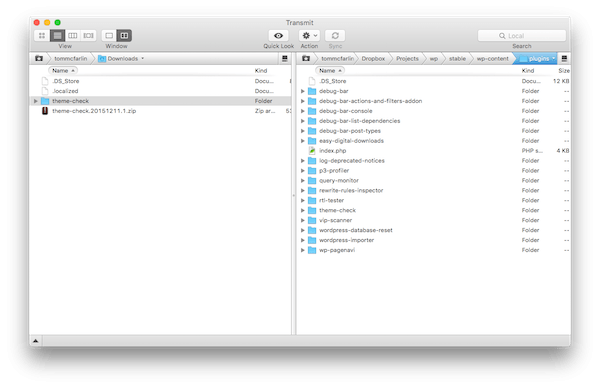
Once there, upload the directory (not the zip file) to the directory. After that, log in to WordPress, click on Plugins and click on the Installed Plugins menu item.
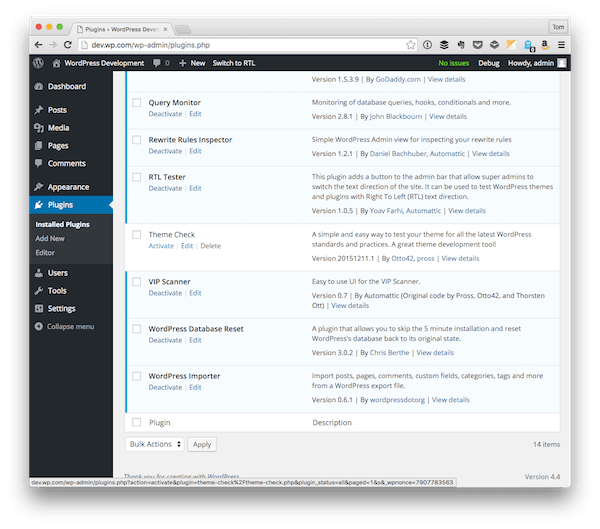
From this list, you should see the plugin that you've uploaded. It will not yet be activated. Next, click on the Activate link. After that, the page will refresh and the plugin will be active on your site.
Looking For Inspiration?
If you're looking for some of the most popular plugins in Envato Market to use as sources of inspiration, utilities for your blog, or just source code to study, then I'd recommend checking out the following:
There are, of course, plenty of others from which to choose.
Conclusion
Finding and installing plugins is a relatively simple process, and there are plugins that can do almost anything you can imagine (and if there aren't, perhaps you can learn to build one yourself or hire a developer to help you!).
Once you have a working copy of WordPress installed along with a select theme and a set of plugins, you can begin to put together a powerful site. Of course, planning can go a long way. So if you're looking to begin putting together a site using WordPress, try putting your ideas down on paper before taking the leap to just downloading, installing, and messing around with a set of themes and plugins.
Anyway, at this point we've covered everything you need in order to select a theme, install it, find useful and safe plugins, and install them, as well.
And finally, if you're looking for a solid selection of plugins, remember to check out what's available in the Envato Market.
You can catch all of my courses and tutorials on my profile page, and you can follow me on my blog and/or Twitter at @tommcfarlin where I talk about software development in the context of WordPress.
Don't hesitate to leave any questions or comments in the feed below, and I'll aim to respond to each of them.


Comments