In an earlier tutorial, I demonstrated how to add physical products to your WooCommerce store, as well as how to add affiliate products.
In addition to physical products which you ship, you can also add virtual products which aren't tangible and which your buyers then access via a download or a link. WooCommerce offers two types of intangible products: virtual and downloadable.
Sometimes a product might be virtual and sometimes it might be both virtual and downloadable, for example:
- a website subscription would be virtual but not downloadable
- a service would be virtual but not downloadable
- an e-book would be both virtual and downloadable
In this tutorial, I'll set up both of these products to demonstrate how you add virtual and downloadable products.
What You'll Need
To complete this tutorial you'll need:
- an installation of WordPress, with Administrator access
- the WooCommerce plugin installed and activated
- WooCommerce settings configured.
Adding a Virtual Product
First, I'll add a new product via the Products->Add New screen, and give it a title, description and product image:

Product Data - General
Next, in the product editing screen, I'll configure the Product Data metabox. I start by defining my product as virtual by ticking the Virtual checkbox. This makes the Shipping tab disappear.

In the General tab, add the price, SKU and tax rate as with any other product.
Product Data - Inventory
As this is a virtual product, you don't need to manage inventory, so deselect the Manage stock? option in the Inventory tab:

Product Data - Advanced
For this product I don't need to add any linked products or attributes so I'll move on to the Advanced tab:

Here I've added a note which will be sent to anyone buying this product. As this is a subscription I've provided a link which buyers will need to follow to complete the subscription process.
Note: If you want to sell website subscriptions, you may find the premium WooCommerce Subscriptions add-on useful as this lets you take regular payments. The free Groups plugin will help you manage how people access areas of your website and the (premium) Groups for WooCommerce extension will integrate the two. Alternatively you could just manage the process manually and create a user account for everyone who buys a subscription to your site.
Finally, I click Update to save the changes to my product and view it:

Adding a Downloadable Product
Virtual products aren't all that different from physical products in the way they're set up on your site: the only difference is that they can't be shipped. Downloadable products are more distinct from physical products as you have to set up the download process.
To create a downloadable product, first set up the product as you would any other product type, giving it a title, description and image:

Then in the Product Data metabox, select both Virtual and Downloadable.
Product Data - General
Once you've done this, the Shipping tab will disappear and the General tab will expand:
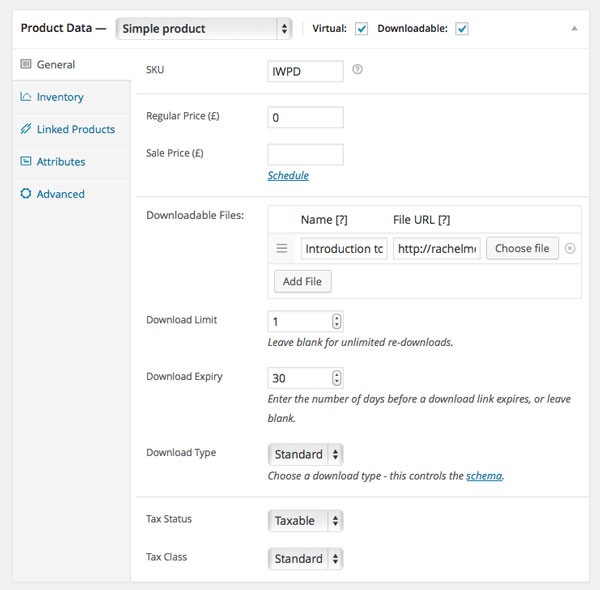
As well as adding the usual price, SKU and tax details, you also need to add download details. You can do this in one of two ways:
- Input a link to the file for download, which is the best option if the file is very large, if it is hosted elsewhere or if you've already uploaded it via the media manager in WordPress.
- Click the Choose file button to upload the file to your store. This will be useful for smaller files you want to host on your own site.
Product Data - Inventory
As my product isn't limited by stock numbers, I need to turn off stock management in the Inventory tab:

Simply uncheck the Manage stock? checkbox to disable this feature. In some cases you might want to enable stock management, for example if you're selling tickets to an event.
Product Data - Linked Products
You can add linked products to downloadable products in the same way as you would for physical products, and these don't have to be other downloadable products.
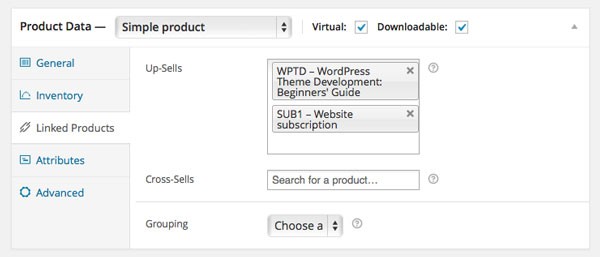
I've added a book on a similar topic and my virtual product, both of which might appeal to the same audience.
Product Data - Attributes
The next step is to define attributes for your product, using the attributes you already set up when configuring your product settings:
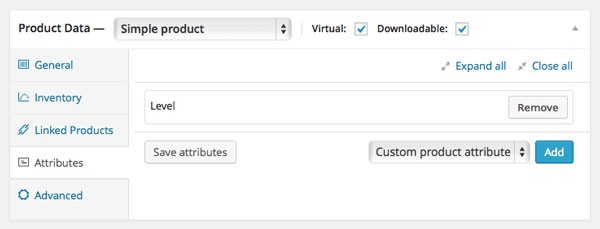
For each attribute you want to select terms from:
- Select the attribute from the Custom product attribute drop down box.
- Click Add.
- Click the Value(s) field and select the relevant term(s) from the drop down box.
Note: You can add new attributes here by selecting Custom product attribute before clicking Add, and then entering the details of your new attribute. This will add the attribute to the list in your Attributes screen. But don't forget that attributes are taxonomies, not terms, so don't use this method to create new terms for an existing attribute.
I've just added a term from the 'level' attribute.
Product Data - Advanced
The final tab is the Advanced tab:

Here you can add a note which buyers will see after purchasing the product, define whether reviews are enabled and specify a menu order for ordering your products in archive pages. I've added a brief purchase note.
Once you've done all this, click Publish and view your product:

As you can see, my product has linked products displayed and as I set the price to 0, it's showing on the product page as Free!.
Downloadable Products - the Purchase Process
When someone buys your downloadable product they will receive a link which they can use to make the download. They will see this on screen after making the purchase and also receive an email:
Here's what buyers will see after a successful purchase has gone through:
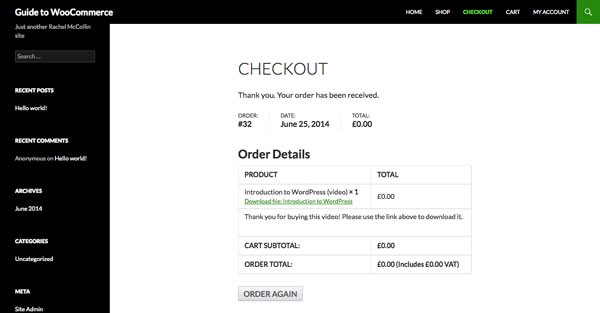
As you can see, there's a link displayed which they can use. As I set the download limit to 1 in the Product Data - General tab, they will only be able to use this link once. This prevents buyers from sending the link to their friends.
Buyers will also receive an email with the link:

Summary
This tutorial has demonstrated how to add a virtual and a downloadable product to your store. The process for doing this isn't too different from that for adding physical products, but you don't need to include shipping information and for downloads, you need to provide a link or upload a file as well as specifying a download limit if you want to.
You're now ready to start selling virtual products using WooCommerce!


Comments