In the previous article, we discussed half of the configuration options for Tax Settings in WooCommerce. Today we are going to complete the settings of Standard Rates, Reduced Rate Rates, and Zero Rate Rates.
Tax Classes in WooCommerce
Look into the various tax classes that are displayed next to the Tax Options tab.
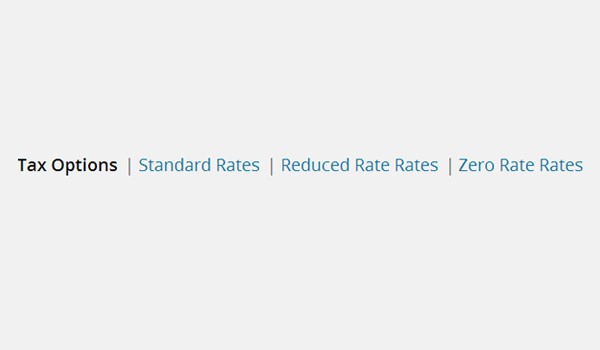
Standard Rates
This corresponds to the ‘default’ tax rate class which WooCommerce offer to its users right after the installation of this plugin.
Reduced Rate Rates
Due to the ever changing economic conditions tax rates continue to change according to the tax policy of different countries. Hence, they offer reduced rates in tax for particular items e.g. the grocery products. This fact is considered by WooCommerce and at the time of installation it automatically creates this class.
Zero Rate Rates
Similarly, there are some products on which tax is not applied. Hence, for such products WooCommerce offers a separate class named as Zero Rate Rates.
Attributes in Tax Class
Clicking any of these tax classes will display the tax rates table. You can define your tax rates in rows. New rows are added by clicking ‘Insert row’ option. In each of these defined tax classes we see some attributes which I will explain below.
Country Code
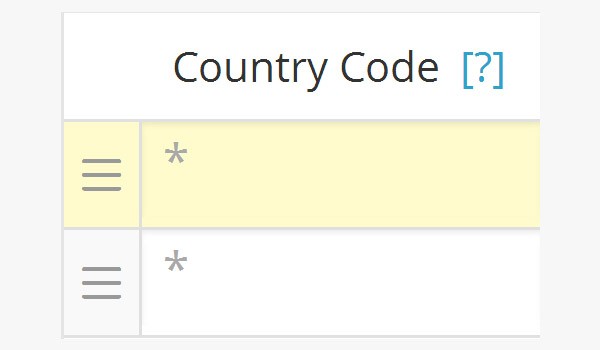
The first attribute is the Country Code which is a two-letter short alphabetic or numeric suffix developed to represent various countries with regard to their geographical locations. In WooCommerce, we will use ISO 3166-1 country codes. You add these two-digit Country Codes in this field.
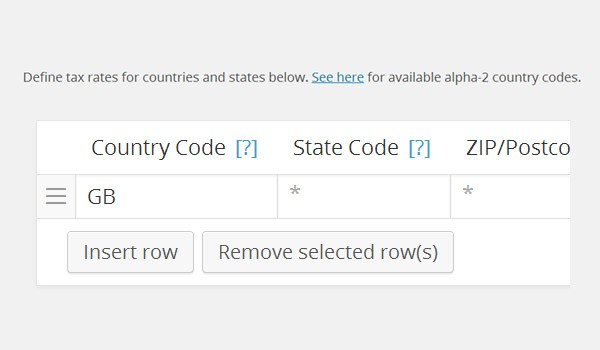
Obviously, it's very difficult to remember all the Country Codes. As such, you can search them either through sources like Wikipedia or you can click 'See here' as shown in the above figure.
Clicking See here will direct you to Wikipedia. Here you will notice there are several columns but the second and third column says Alpha-2 code and Alpha-3 code corresponding to a particular country.
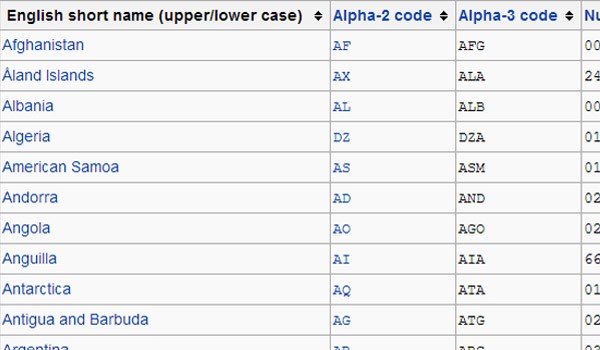
According to Wikipedia,
ISO 3166-1 alpha-2 – two-letter country codes which are the most widely used of the three, and used most prominently for the Internet's country code top-level domains(with a few exceptions).
ISO 3166-1 alpha-3 – three-letter country codes which allow a better visual association between the codes and the country names than the alpha-2 codes.
How to Enter Items
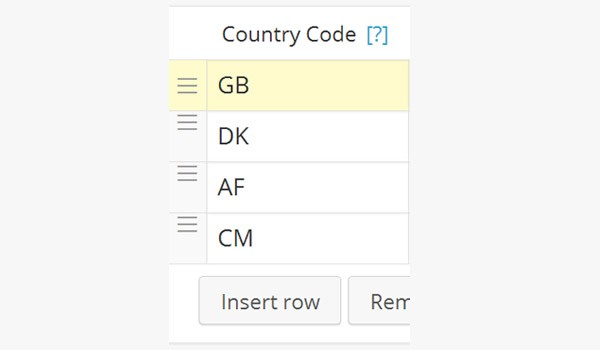
In order to set Country Code in WooCommerce, you will only enter two letters for that country from Alpha-2 code column at Wikipedia. To do so, insert a new row. Now select one code from the table shown above and enter it in the displayed field. Repeat this process again to add multiple country codes. If you leave this field blank (*) then it means the setting is applied to all country codes.
State Code
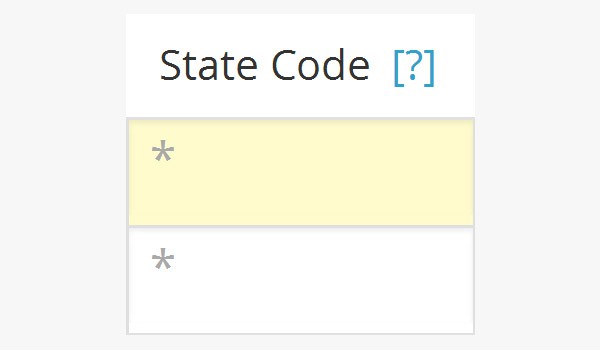
The next field is for the State Code which is a table of codes and abbreviations used to represent various political divisions that exist in different countries. E.g. if we search for state codes of the United States of America (or US) then you see the following results:
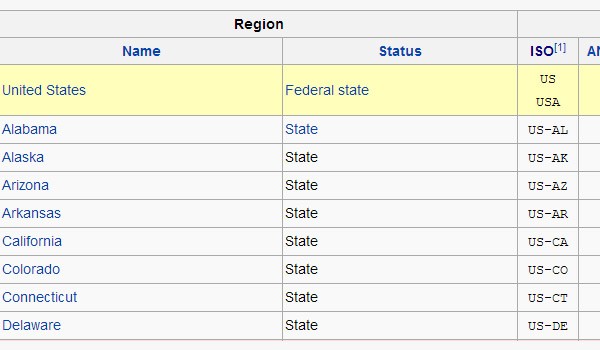
The above figure shows how the various states along with their state codes are mentioned for US. You can again add these two-digit State Codes in WooCommerce.

If you leave blank (*) then it means that the particular tax setting will be applied to all the states in that particular country.
ZIP/Postcode
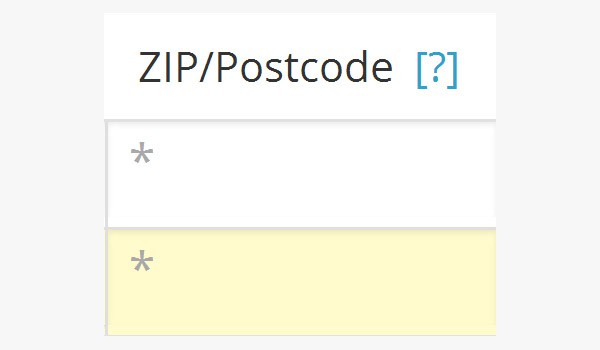
Next you can see a field for ZIP/Postcode which is a series of letters and/or digits which are added at the end of the postal address so that the mails can be sorted easily. Browsing for various ZIP/Postcodes for various countries one can find the following table as a result:
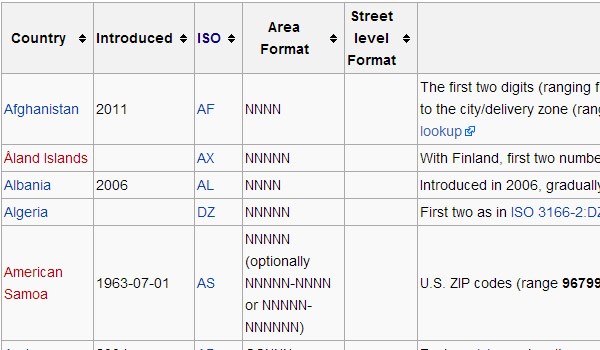
If multiple postal codes are available then one can use semicolons to separate them. Wildcards can also be used to match postcodes along with different numeric ranges.
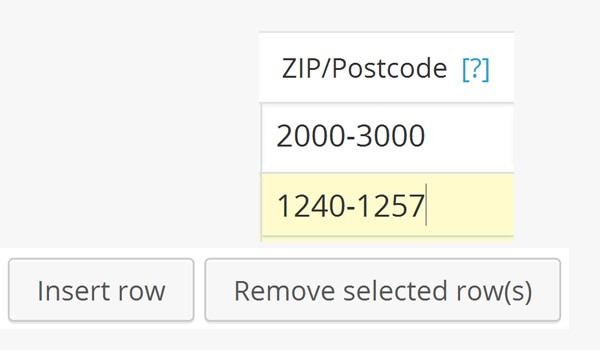
Again leaving a blank (*) will mean postcodes is applied to all countries.
City
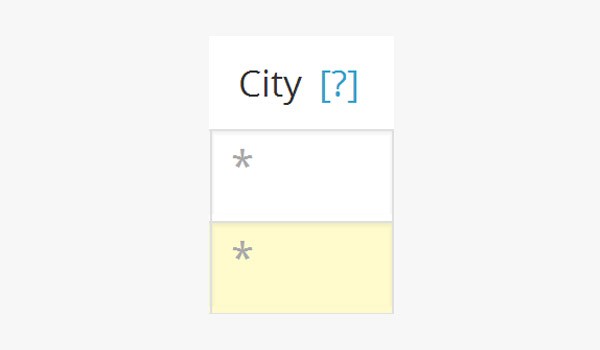
An online store owner can impose tax rates either on some selected cities or on all cities of the country. You can even add more than one city at a time in one row which can be separated with semi-colons.
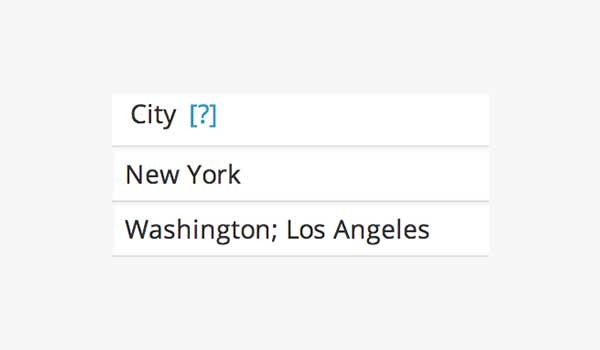
In order to apply this tax setting to all cities you may leave blank (*).
Rate %
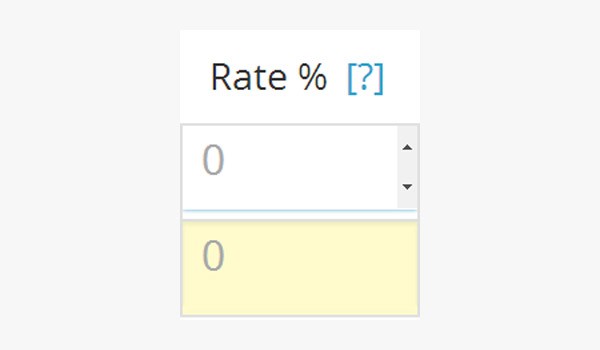
Like the country, state & postal codes, an online store owner cannot know all the tax rates that are implemented worldwide. The beginners can search to find a list of taxation in different parts of world E.g. A list of countries by tax rates.
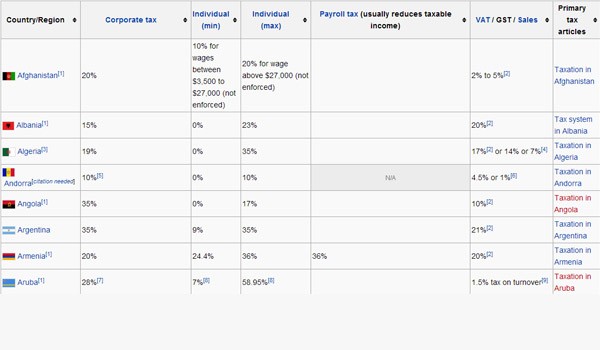
In the figure shown above, not only are the tax rates mentioned with regard to different countries but we also see tax distribution with regard different types of taxes like VAT, GST, etc.
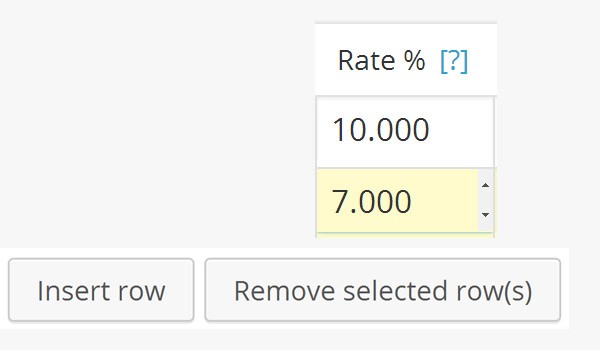
In this field of the plugin you can specify your tax rate by entering the value under this option. Tax rate is entered in the format like 10.000 which corresponds to a tax rate of 10%.
Tax Name
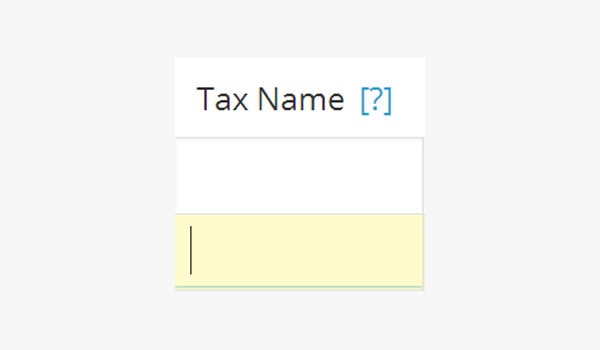
Several types of taxes exist which are implemented according to the economic design. Some of these Tax Names are Value Added Tax (VAT), Goods & Services Tax (GST), Sales Tax, Reduced Rate Tax, etc.
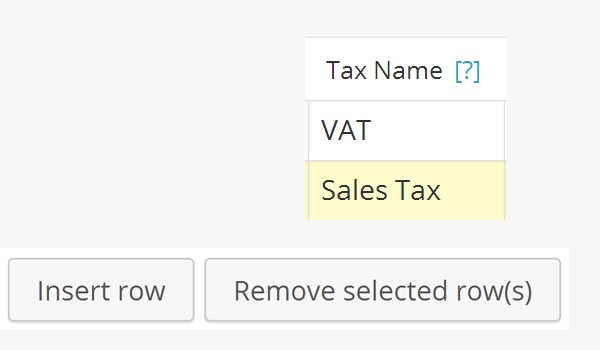
In WooCommerce you can enter these tax names in this field according to the country's economic policies.
Priority
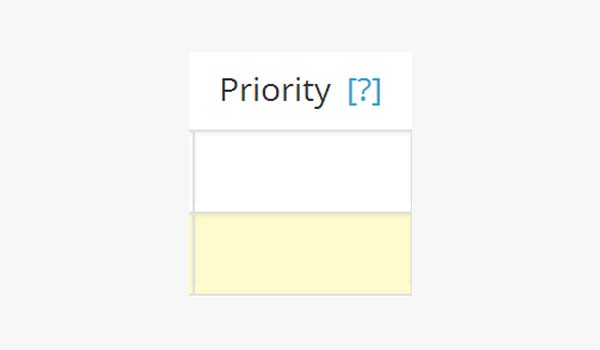
If you are entering multiple tax rates for a specific country then you need to prioritize them according to their relative importance. Hence, in the field for Priority you can enter the number for each tax rate. Here every tax rate is set with a different priority level and only one particular tax rate corresponds to a specific priority.
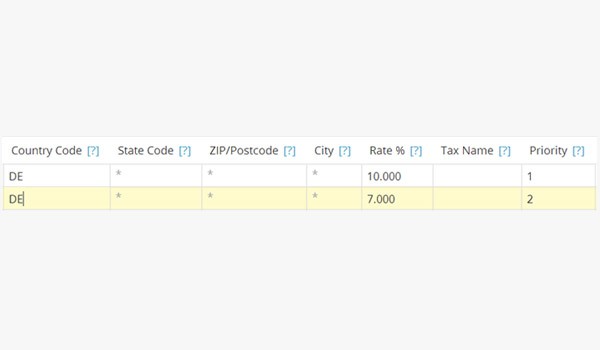
In the above figure, I have entered two different tax rates for Germany (country code DE) and I have prioritized them with numbers 1 & 2. So obviously the tax rate of 10% will be preferred first and then 7%. Priority 1 is greater than 2.
Compound
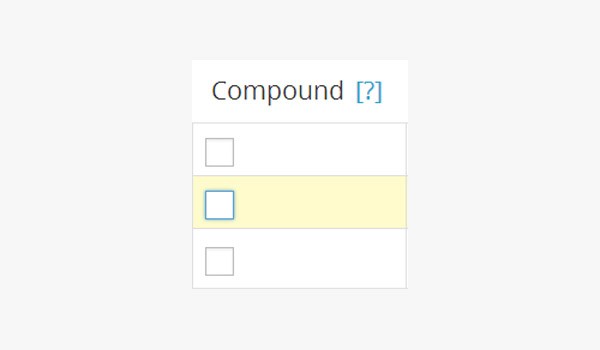
WooCommerce has allocated a separate field for dealing with Compound Tax. It is a kind of special tax which is calculated and applied on top of some primary tax.
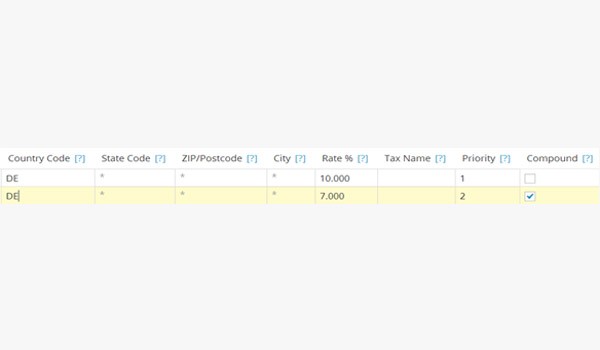
Shipping
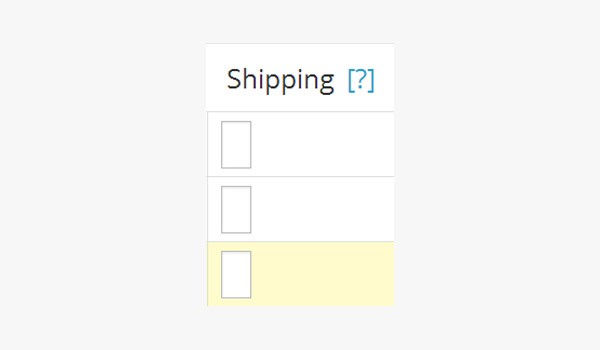
A wise business strategy is to offer free shipping. Many online store owners nowadays claim Shipping to be absolutely free. But also there are some store owners who prefer adding Shipping charges as well in their defined tax rates.
So if the set tax rate is applied for Shipping then you can mark this checkbox. Now your product's shipping price will also be subjected to tax.
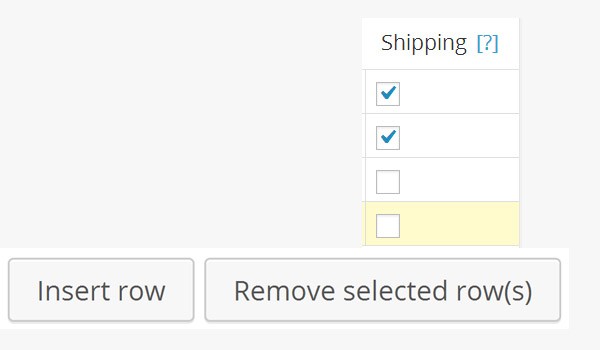
After this setting click Save Changes.
In my opinion, the best practice to fill these tax rates is to leave the fields for State Code, ZIP/Postcode and City as blank i.e. (*) whereas you can fill out the rest according to your requirement.
Import CSV
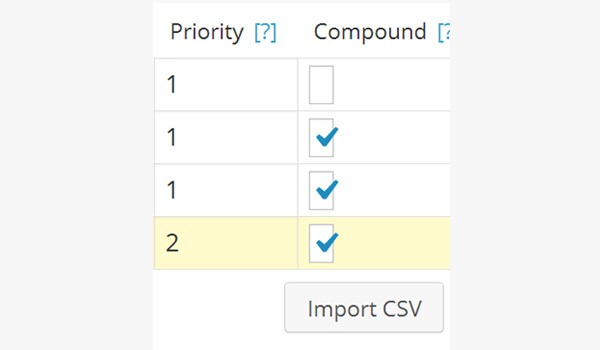
If you have these tax settings available in form of a CSV file, WooCommerce offers you the ability to import your tax rates. In a few clicks you can import all the contents for your shop instead of adding each and every detail by yourself. To do so, follow the below mentioned steps:
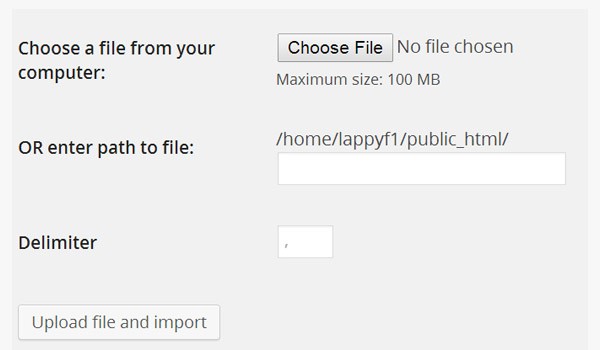
- First click "Import CSV" button
- Click the "Choose File" button
- Choose a .csv file from your PC/laptop to upload
- Finally click "Upload file and import" button
Sample CSV File
To help you out, WooCommerce gives you the ability to download a sample file. This way, you can test your store and see these tax rates settings at the front-end. When you click Import CSV button you see the following screen with an option available for 'Click here to download a sample'

You can upload the sample file (saved as sample_tax_rates.csv) by following the same steps mentioned above. Once the contents of this sample file are uploaded and imported you can see dummy data populated in all the three tax classes as shown in the figure below.
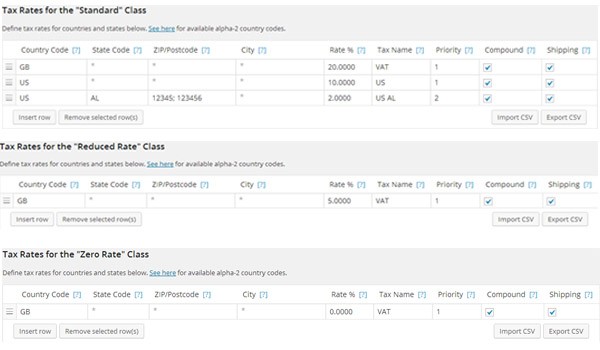
Conclusion
That's about it for taxes. In the next tutorial, I will explain how you can display prices of your products in your online store using these tax settings and tax rates. Until then, if you have any questions then please feel free to ask in the fields below.


Comments