The first tab of reports in WooCommerce is for the "Orders" which an online store owner receives during a particular duration of time. This section is further divided into four sub-sections which provides a store owner with more and well refined filtered results. Of these four, I discussed the first two sub-sections (i.e. Sales by date & Sales by product) in my last two articles. So today, I will explain the details and functioning of the third part of Order reports which is Sales by category.
Sales by category
As the name explains its meaning Sales by category will display all the order reports w.r.t categories which are a part of your online store. You can see the reports for the entire category as a whole. If I talk in terms of a much detailed view, Sales by date and Sales by product allow online store owners to study their store performance much deeply as compared to Sales by category.
However, if you want to get a quick overview of your store's performance then this option serves best for this purpose. Just in a glance you can closely observe the total earnings, loss & profit which is generated from the sales.
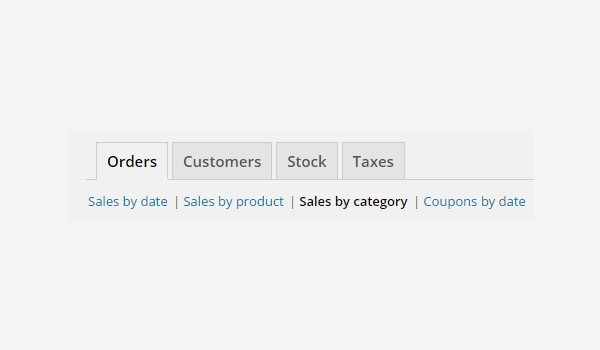
To access to this part of the plugin go to via WooCommerce > Reports > Orders > Sales by category.

You will find a layout similar to one which I discussed in case of Sales by date and Sales by product. Which means that various filters which display results for reports with different time spans are available in the first row. These filters are based upon Year, Last Month, This Month, Last 7 days and a Custom date. Towards the end of this first row is a button for Export CSV which allows the online store owners to download any of the reports in .csv file format.
There again exists a column below the first row to the left. Here is where you can select a category. Enter the name select the category and its reports will be displayed.
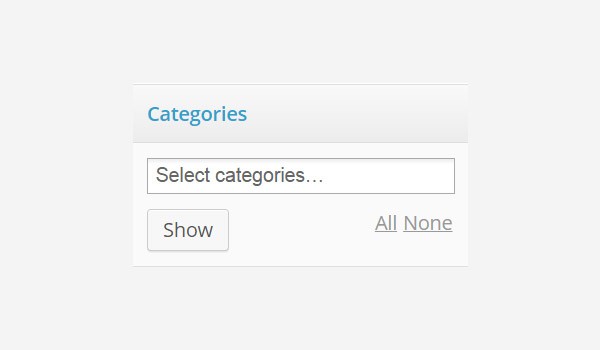
In this search bar you can add single or multiple categories or subcategories. A button called Show to display the reports. To make things simpler and consume less time next to the Show button are the options for All & None, which allow you to add or remove all the categories from the Search bar in a single click.
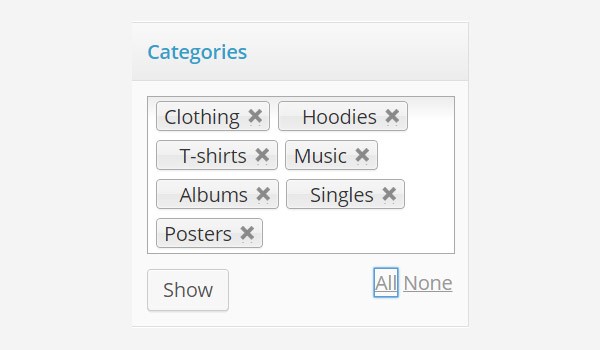
Let's me explain this scenario by considering that I clicked All and the Search bar displayed all the categories I had in my online store. In my case, the store offered mainly 7 different categories & subcategories i.e. Clothing, Hoodies, T-shirts, Music, Albums, Singles & Posters. You can remove any of these entries simply by clicking the cross.
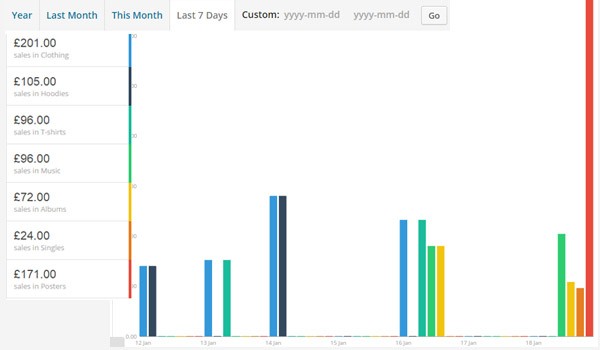
To view the order reports click Show. As a default, the time filter is set to Last 7 Days so the first set of reports will be displayed for this time period.
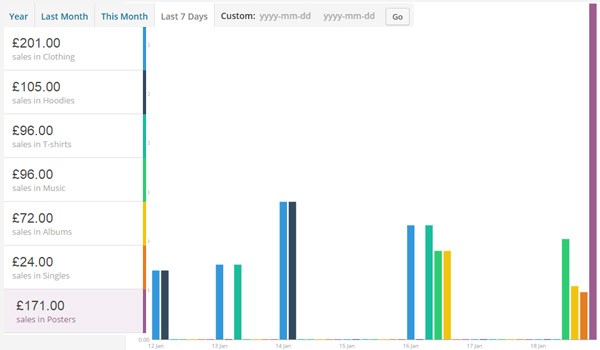
The layout and format of the reports is also the same with a column displaying all the details being individually stacked up. However, the contents are different. Now, there are no graphs, points or lines instead online store owners will view reports of his categories in the form of bar charts.
Likewise, the entries in the column lists the amount generated by each category or sub-category individually. Last but not the least, in case you hover your mouse over any of these rows, it will turn that section in purple on the bar chart.
The above figure shows that the rightmost bar appears purple which indicates that the mouse is positioned on the last row i.e. sales in Posters category. In the previous figure this bar was originally red in color.
Based on these facts I am adding the reports for other time filters as well.
This Month
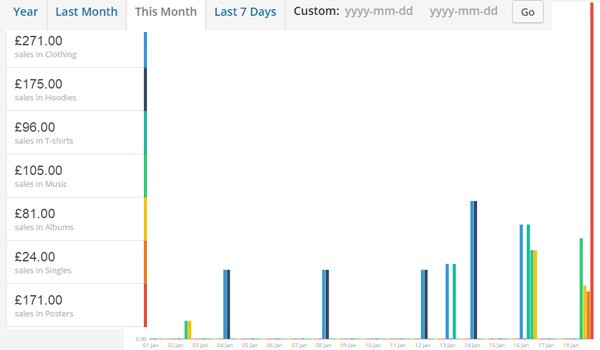
I am taking January 2015 as the reference month so the above figure shows report for This Month. All the previous explanation applies in this case as well.
Last Month
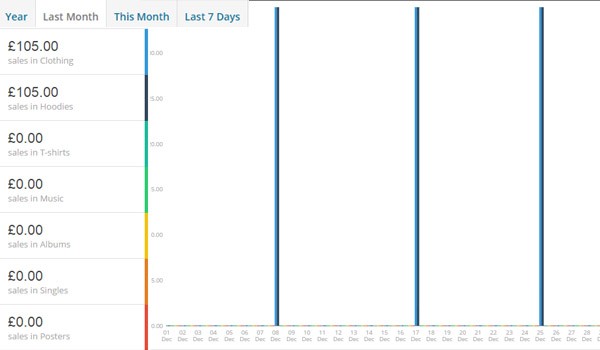
Sales by category order reports for the Last Month will correspond to the results for December 2014.
Year

Last but not the least is the yearly report of sales by category. All the results are beautifully displayed in vibrant colors making it quite easy for online store owners to monitor his store's performance in a single glance.
Conclusion
This is it for today, l hope to have made things pretty clear by now. In the next article I will discuss the last part of order reports. If you have any queries regarding today's post you may ask in the comments.


Comments