In the previous article of this WooCommerce beginners guide, you learnt how to read the reports in the first sub-section of Order reports, i.e. Sale by Date. This section as we know is further divided into four sub-sections, which are Sales by date, Sales by product, Sales by category, and Coupons by date. Today let's take a look at the sub-section of Sales by product.
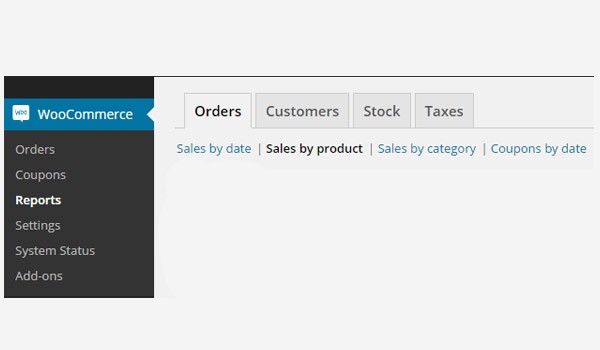
But before I start, let me remind you where to access this section of WooCommerce. Just go to WooCommerce > Reports > Orders > Sales by product.
Sales by product
The order report of Sales by product helps you find more about the trends of products being sold at your store—trends like which item is more in demand and which one is not. In this part of the plugin you can monitor products' sales exclusively. Here all the products' details are displayed individually, letting the store owner know which items were sold a large number of times and which didn't really garner customers' attention.
Hence sales by product is a good parameter through which you can get insights about the likes and dislikes of your customer base. By figuring out the trendy product and tapping in to end users' interests, you can get more sales and earn more profit.
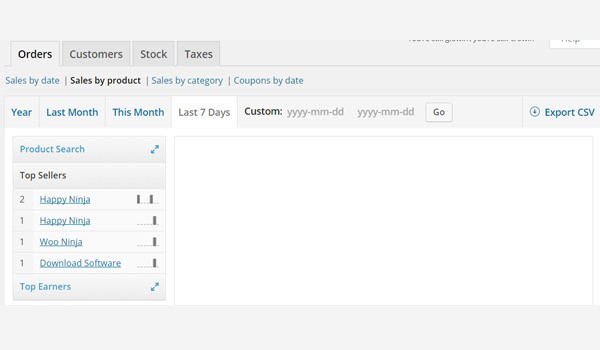
In this part of the plugin, you'll find a similar layout to sales by date which I discussed previously. You can again view your order reports categorically, by Year, This Month, Last Month, Last 7 Days, or between a custom date range. You can also download the product reports in the form of a .csv file by clicking the Export CSV button.
The column shown towards the left now displays three different tabs, which you can use to find your order reports based on products.
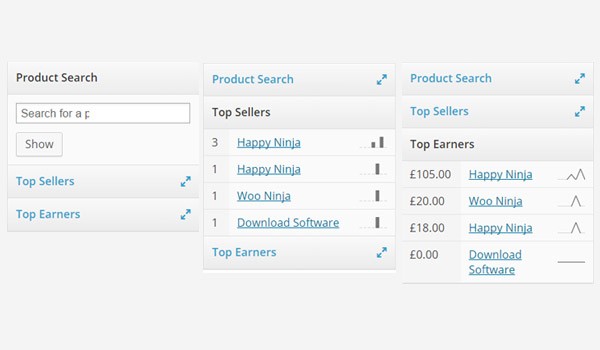
These three tabs are:
- Product Search
- Top Sellers
- Top Earners
To view the details in any of these tabs, simply click the icon of an expansion-arrow which will expand the entire tab (see fig. above).
Let's see how they work.
Product Search
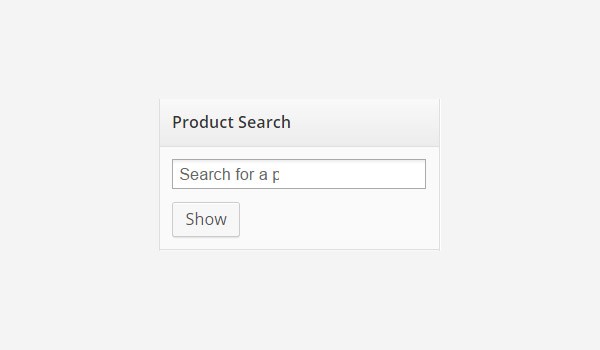
Product Search is the first option in the column. It allows you to study the order reports of one, two or more products individually. When this menu is expanded you see a search bar and a Show button. You can view reports for a single or multiple products by simply entering the names of the products in the search bar and then clicking Show. I am explaining this with an example:
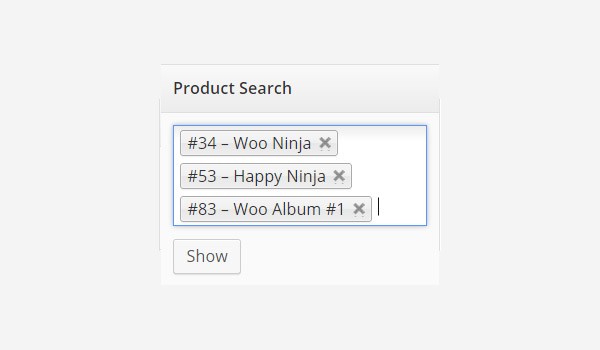
I entered three different products, i.e. Woo Ninja, Happy Ninja and Woo Album #1 as shown in the above figure.
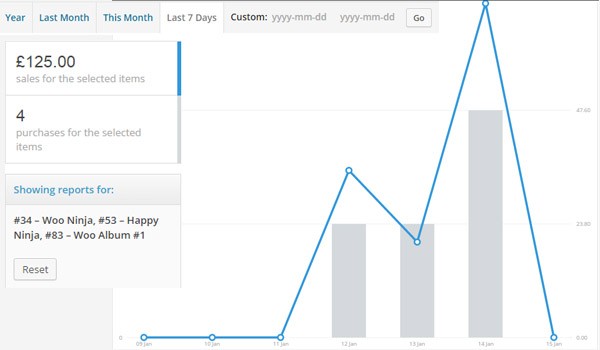
When I clicked the Show button, the report was displayed in the form of graphs, bars and lines, with their individual details being stacked in a column shown in the figure above.
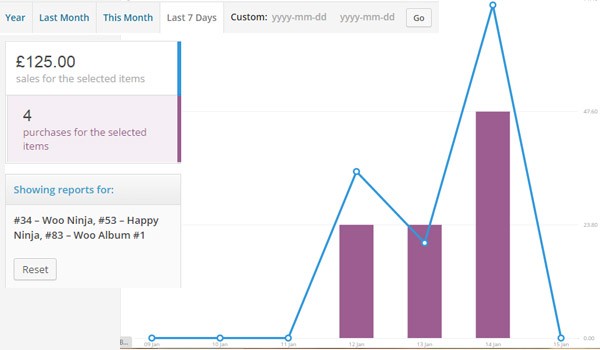
Likewise if you hover the mouse over any of the rows in the column, it turns purple in color on the graph.
The report shown in the above figure is for the last 7 days. Similarly, you can view reports using the other filters as well, i.e. Year, Last Month, This Month, Custom. I am showing some of their snapshots:
This Month
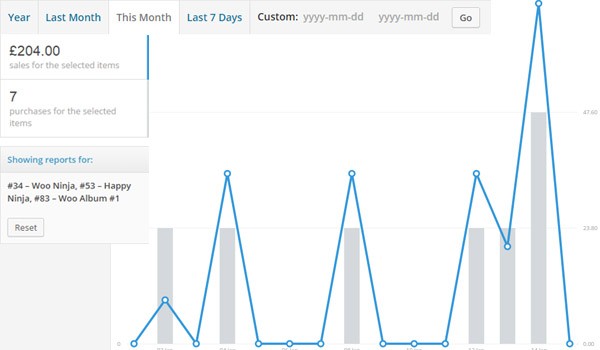
For "this month's" report I am considering January 2015 as my reference month.
Last Month
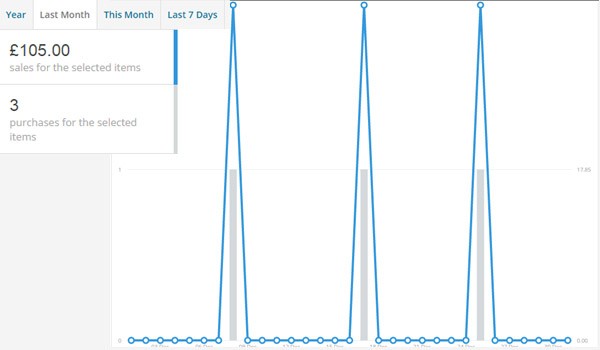
Considering January 2015 as my reference month, "last month's" report will correspond to the December 2014 report.
Top Sellers
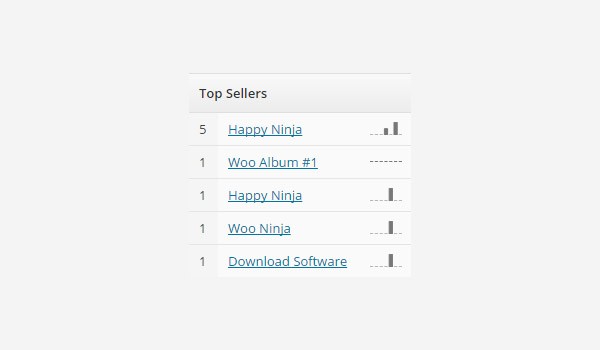
The tab for Top Sellers will list all those products which were sold the most during a specific period of time. The time span can be Year, This Month, Last Month, Last 7 Days, or between a custom date range..
Whichever time period you choose, the Top Sellers will display the items in the form of a list. The figure above shows the Top Sellers for This Month. You can see that in each row of the list is a number which tells number of items sold, then the name of the item being sold, and in the last is a symbolic representation via bar charts. For example, the first row shows that Happy Ninja was sold five times. Furthermore, if you click a product's name individually, you will get to see the individual report for that particular product.

I clicked Happy Ninja and got to see the corresponding report.
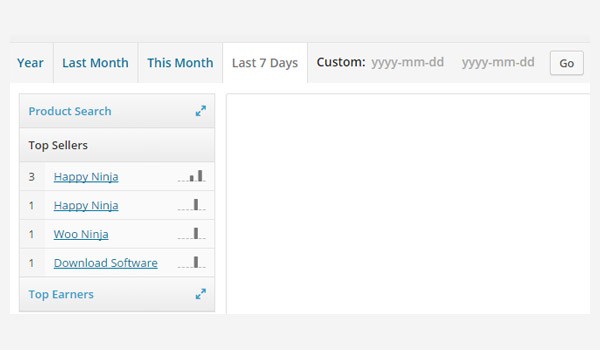
Likewise, if I click Last 7 Days, then the results in the Top Sellers section change accordingly. You can try for the other time filters as well.
Top Earners
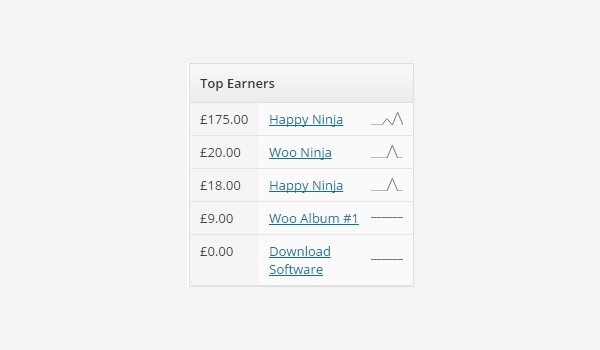
Like Top Sellers, Top Earners will feature all those products which generated maximum earnings for the store owner during a particular period of time. Once again this time period can be a Year, This Month, Last Month, Last 7 Days, or custom date.
The products are again listed in the same way, but this time the earned amount in pounds (£) is displayed with the name of every product along with a graphical representation.
Likewise, clicking on the product's name individually generates the report for that particular product. The above figure displays the Top Earners for This Month. According to the results shown, Happy Ninja managed to generate the most revenue (£175.00).
Conclusion
This completes the section of Sales by product in WooCommerce. In the next article I will explain the details of the next section which is for the Sales by category. If you have any queries in this topic you may ask in the comments below.


Comments