In my previous article I gave an introduction to reports section in WooCommerce with which online store owners can monitor their store's performance. These reports keep you well informed and aligned with all the eCommerce activities of your store. In WooCommerce you will find reports categorically divided into various sections. These sections deal with the reports of orders, customers, stock & taxes. So in my today's article I will kick off with the section of Order reports.
Order Reports in WooCommerce
WooCommerce facilitates online store owners to view the details of all the orders placed and items purchased by the customers over a period of time. These order reports help you in finding out about what are the most selling items at your store i.e. for which product you received the most and the least orders. Accordingly, you can view total earnings and profit w.r.t to the various filters like by year, last month, this month, etc.
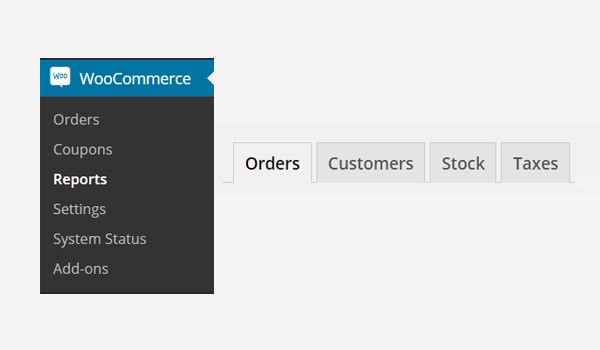
To view the section of orders reports go to WooCommerce > Reports > Orders.
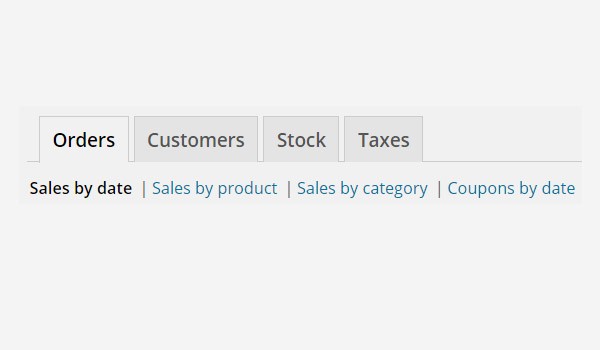
You will find four sub-sections here. These help further to view more filtered and refined results which are based upon:
- Sales by date
- Sales by product
- Sales by category
- Coupons by date
Let's discuss the first sub-section i.e. Sales by date in detail.
Sales by date
Sales by date is the first sub-section which online store owners will view in the order reports. These sales are being displayed date wise w.r.t to year, last month, this month, last 7 days, and a custom date.
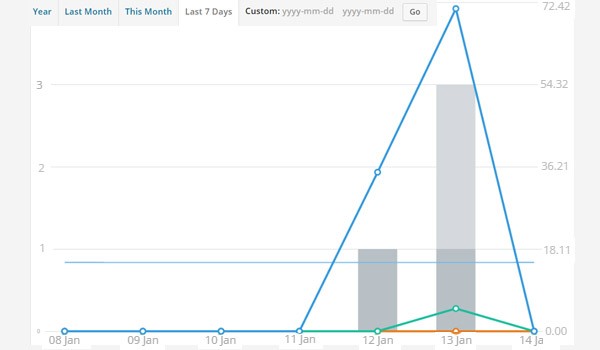
The above figure shows the order report w.r.t to sales by date for the last 7 days. One can see clearly that along the x-axis individual dates are been displayed i.e. 08 Jan, 09 Jan, 10 Jan, etc. Other than this, WooCommerce shows all this stuff with the help of beautiful graphs, bar charts and lines in different colors where each color represents a specific quantity. These colors are:
- Blue: number of sales
- Green: shipping amount
- Orange: value for coupons
- Purple: works as an indicator whenever store owners hover their mouse over any of the options listed in the column to the left
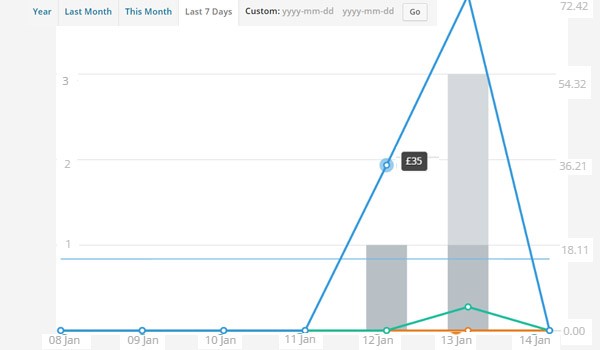
There are several points in the form of small circles along each line. If you hover the mouse over a specific point you will get to know about the exact amount which was generated. (Like I hovered at a point as shown in the above figure and it displayed £35.)
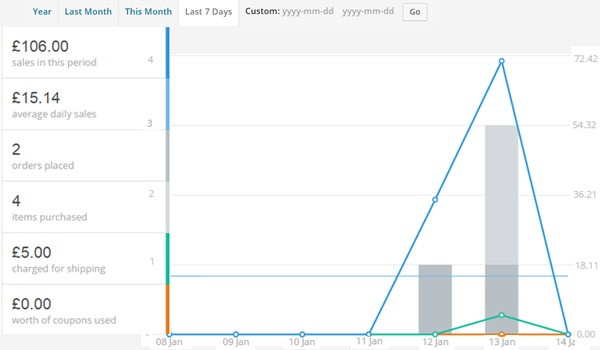
To support a more simplified view all these graphical details are also summed up under various quantities which are listed and stacked up in a single column shown on the left of the page (fig. above). You can clearly see that a total amount of £106.00 was generated with an average daily sale of £15.14. 2 and 4 items were purchased. £5.00 were charged for shipping and no coupons were used.
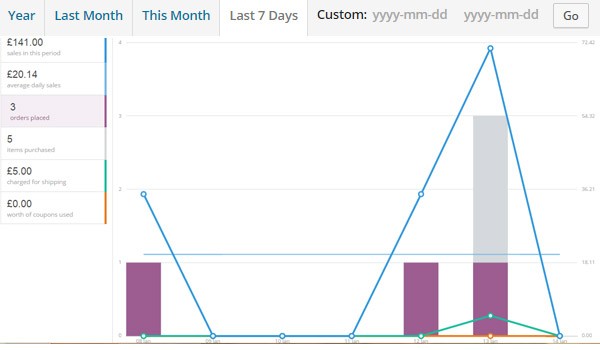
Likewise, if you hover the mouse over any of these rows stacked in the column it indicates the result in purple color on the graph. Like in the above figure, I hovered over the third row which is for the "orders placed" and the bars turn purple showing that these represent the number of orders which were placed by the customers. You can try it out for other rows.
This explanation was given in context of sales during the last 7 days. Similarly, you can view all your sales with date w.r.t remaining filters.
This Month
Let's look at the report of this month tab inside Orders
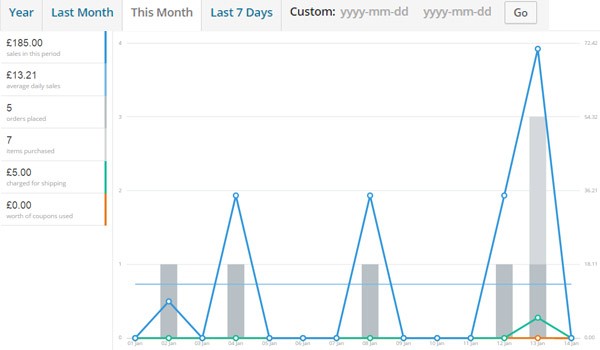
Last Month
If we were in January 2015, last month's sale by date reports will correspond to December 2014. So, the last month report looks like this
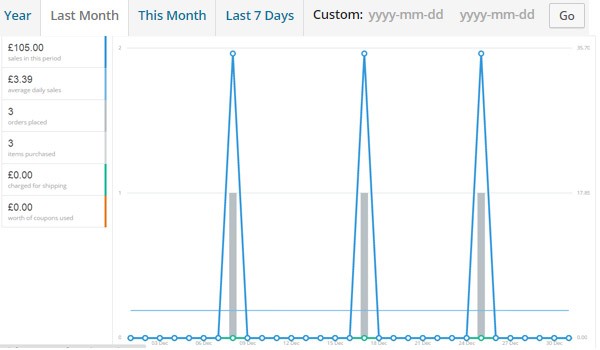
Custom
WooCommerce reports can also have custom time range. Let's set the custom date range as 2015-01-07 to 2015-01-14. And we have a custom report only for these dates.
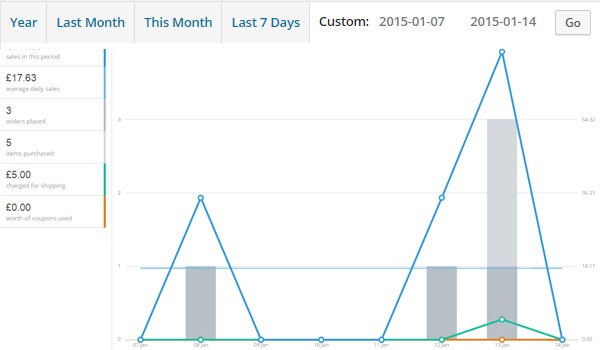
Year
Similarly, you can also view yearly reports just like the one below.
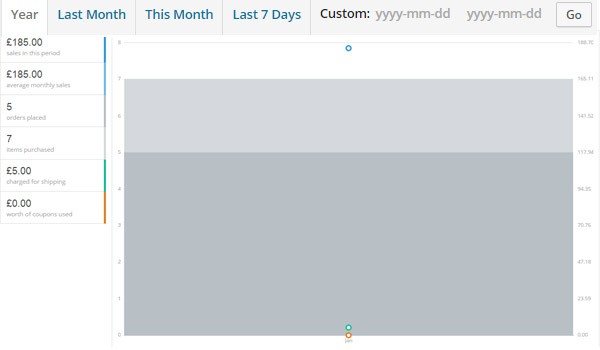
Conclusion
By now I have explored the first sub-section of order reports, which is sales by date. In the next article, I will take up the remaining sub-sections in detail.


Comments