In our previous article I explained how WooCommerce facilitates its users by providing easy to configure email settings. Now that we're done with generic settings, let's start with the individual email settings. WooCommerce offers individual email templates which are categorized on the basis of their types. Right below the Emails tab next the Email Options, you can see these settings in the form of sub-pages.
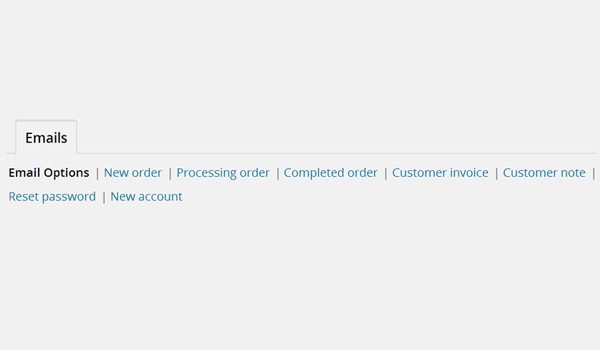
These sub pages are:
- New order
- Processing order
- Completed order
- Customer invoice
- Customer note
- Reset password
- New account
New order
Whenever a customer places an order on your website, you are notified about this activity with a New order email. In this way you can keep track of all the orders. The options we see in this section are listed below.
Enable/Disable
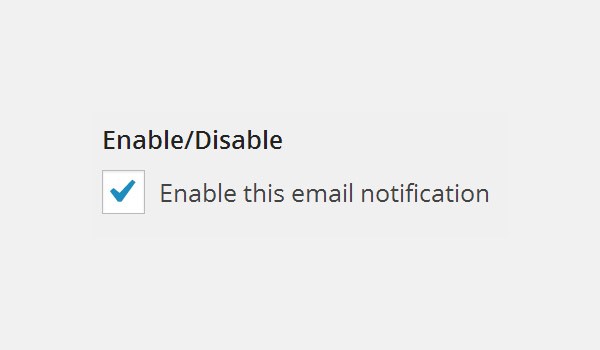
The checkbox for Enable/Disable will control whether or not a store owner will receive New order emails. Usually all store owners enable this option. However you can keep it disabled as per your choice.
Recipient(s)
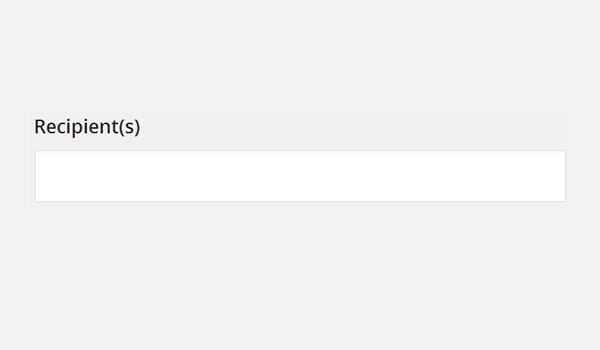
The next field is for the Recipient(s), where a store owner can enter all the emails which will receive messages about new orders. If you are adding more than one recipient then separate each email ID with a comma.
Subject

Every email comes with a relevant and unique subject which can help you in setting a filter at the end of your email clients. The next option is for the Subject. You can enter the subject which you want to appear in all the received order emails. By default WooCommerce has already set a Subject for its users which is as follows:
[{site_title}] New customer order ({order_number}) - {order_date}
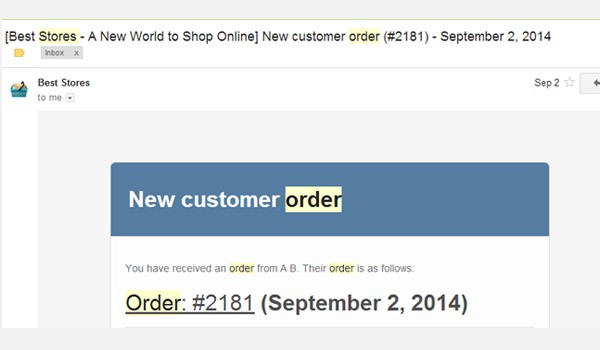
The above figure shows a sample for a new order email. Here the subject of the email says [Best Stores - A New World to Shop Online] New customer order (#2181) - September 2, 2014 where Best Stores - A New World to Shop Online is your field for [{site_title}], #2181 is your ({order_number}) and September 2, 2014 is your {order_date}.
Email Heading
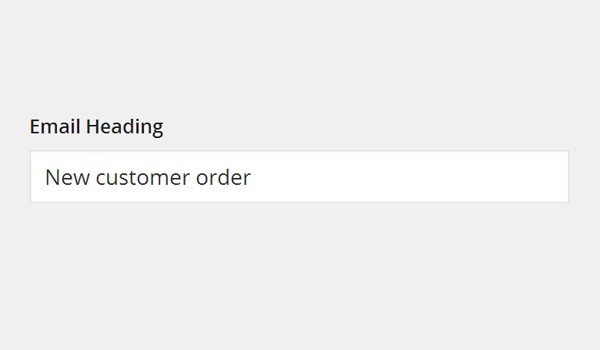
Just beneath the option of Subject is the field for Email Heading. This field will manage what text will be displayed in the main heading of your email. New customer order is set as a default setting in WooCommerce.
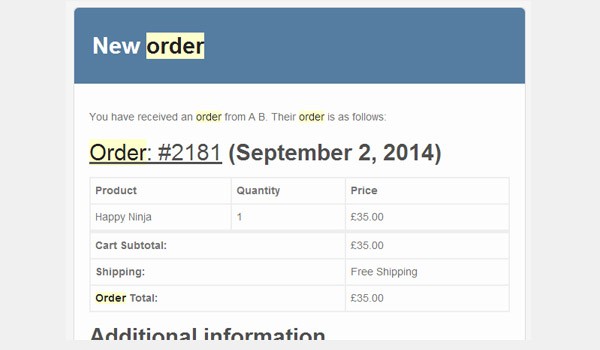
You can change it according to your requirements. For example, I changed this field to simply New order and saved the changes. You can check the header with the new heading in the above screenshot.
Email type
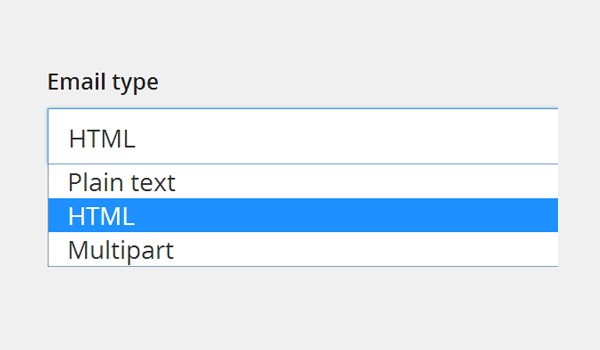
The settings for Email type are offered in the form of a dropdown menu which contains three different options of email format. These options are:
- Plain text
- HTML
- Multipart
I recommend that you select the HTML option, because HTML coupled with CSS can bring about some amazing results.
HTML template

The last option in the section of New order is HTML template. With this option you can copy or override the copy of your email template to your theme folder. This gives you extra room for improvement, where you can actually edit the template if you have HTML and CSS skills. This template exists at the following path in the WooCommerce plugin:
woocommerce/templates/emails/admin-new-order.php
You can even click the View template button, which will display the entire code for your template file. If you click Copy file to theme it will copy the code to your theme folder with the following path:
yourtheme/woocommerce/emails/admin-new-order.php
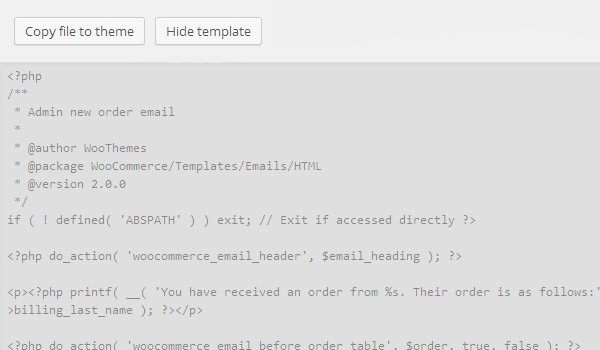
In the end click the Save Changes button. Beginners who don't understand HTML/CSS can leave this setting as is.
Processing order
The sub-page which lies next to the New order is for Processing order. These settings are for emails which are generated when any order is in the processing phase. For example, when customers deposit the amount for their ordered product, they are notified via an email which contains the order details.

In this section you can find options which are exactly similar to the ones we configured in the New order emails which are:
- Enable/Disable
- Email subject
- Email heading
- Email type
- HTML template
The only difference is that the processing order emails are sent from the store owner's ID to the customer's email ID.
Don't forget to Save Changes.
Completed order
Any order is termed as a complete order when the store owner receives the payment and ships the order for delivery as a result. The customer is notified about such Completed orders by the store owner through an email. This email normally contains information about the successful receipt of the customer's payment and the product delivery. WooCommerce offers similar settings for this section. Let's have a look at these options.
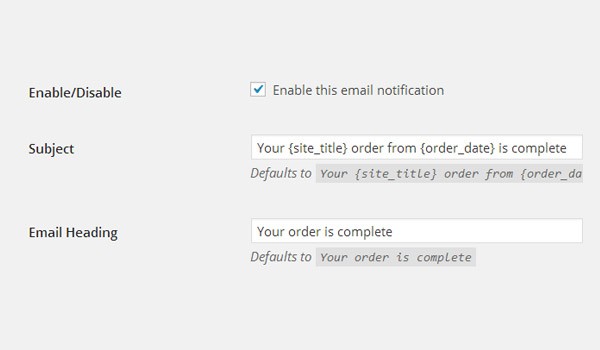
The options for Enable/Disable, Subject and Email Heading have been discussed in our previous settings so I think you can easily configure them.
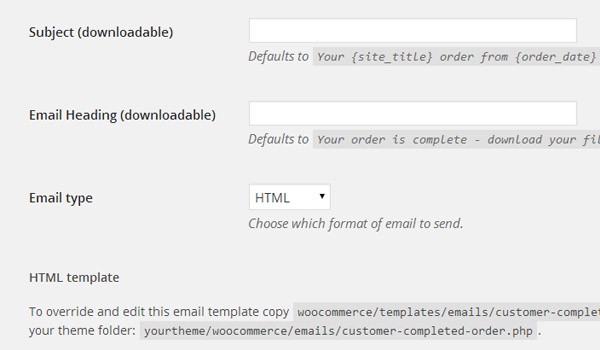
However, the above figure shows that the remaining options for the Completed order contain two new options, i.e. Subject (downloadable) and Email Heading (downloadable).
Store owners also sell products that exist in digital form like software, videos, songs, etc. Customers pay for such products and are provided with downloadable links through which they get their desired files. So, for all such products WooCommerce offers these two options. The first option helps you to edit the subject of emails for downloadable files and the latter is for the email heading of downloadable files.
The last two options of Email type and HTML template have already been discussed.
In the end click Save Changes.
In the next article I will explain how you can edit and generate customer invoices. If you have any queries, ask below in the comment section.


Comments