Customers are the backbone for any business especially when you run an online store. As in this case the contact with your customers is a virtual one so, it's critical to be able to monitor, track and reward your customers. To do that it is important for online store owners to keep a strict tab on their customers' activities who visit their store and purchase items. WooCommerce provides online store owners with pretty amazing reports option in ref to their customers which is the topic of my today's article where I plan to explain the section of Customers reports. So, let's get started.
Customers Reports
When you enter the section of reports in WooCommerce you get to see four different tabs for different kinds of reports. The first tab is for the Orders reports which I have already discussed in my previous articles. Next tab is for the Customers reports and here online store owners can find every bit of detail about their customers who have made a purchase from the store over a specific time period.

An online store owner can find this part of the plugin via WooCommerce > Reports > Customers.
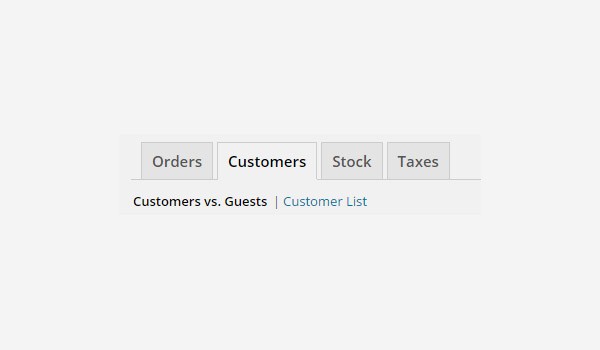
In this section there are two additional sub-sections for reports which help in providing more filtered and enhanced results. These sub-sections are:
- Customers vs. Guests
- Customer List
Online store owners will find various set of details in each of these sub-sections which I will explain shortly. Other than this the remaining layout is very much similar to the one which I explained in the section of Orders reports. E.g. You can see the customers' activities w.r.t to year, last month, this month, last 7 days & a custom date range.
Having said that now let's jump on to the details of the sub-sections which are found here.
Customers vs. Guests
There are basically two types of people who visit any online store. There are the customers who have actually signed up and purchased something. On the contrary, there are guests who haven't signed up but have taken a tour of your store and have purchased something.
So, having this diversity in the nature of your clients, it becomes easy if you can view each of these two types separately. This is the actual purpose of Customers vs. Guests.
This way you can closely monitor that how many customers are visiting your store and what efforts can you take to increase the number of signups so that your guests can be converted into the customers type. Why? Because once a potential client has signed up at your store, chances are he/she will revisit the store and will buy again and again. That means the more people sign up at your store, the more profit/sales you can expect.

The above figure shows a Customers vs. Guests report for a custom date i.e. 2015-01-20. Here you can see that during this time period 2 sign ups have been made which is obviously not very impressive though it is a demo. So, store owners should offer incentives and impressive calls-to-action buttons to take a good start for getting more signups. Likewise, you can study the reports for other time filters as well.
Customer List
Moving on to the next sub-section which is for the Customer List. As its name explains, this option will allow the online store owners to view the list of all the customers with all their details all at one place.
This list is very important, as it shows all your top customers in terms of how much they are spending. This way you can prioritize them when it comes to showing your loyalty towards them which can be in the form of awarding coupons and discounts.

The customer's details which online store owner can view are all arranged in the first row below which all customers are stacked accordingly. These details are:
- Name (Last, First): Displays the first and last name of the customer.
- Username: The actual username of the customer.
- Email: Active email ID of the customers with which they have signed up.
- Location: Place from where the customer belongs.
- Orders: No. of orders placed so far.
- Spent: Total amount which a customer has spent so far.
- Last order: Date on which the last order was placed.
- Actions: Here there are two buttons one is for Edit and the other is for View orders. Edit will allow you to change the customer's personal details while View orders direct you to the orders page in WooCommerce for that particular order.
Conclusion
This completes the section of Customers reports in WooCommerce. I will discuss the next set of reports in my upcoming article. Till then if you are having any queries relevant to today's article you can comment in the field below.


Comments