In the Checkout Options we discussed multiple payment gateways that were installed automatically with WooCommerce. With every gateway we saw that there's a Settings section where an online store owner can manage them. In this tutorial we will discuss the configuration of the PayPal payment gateway.
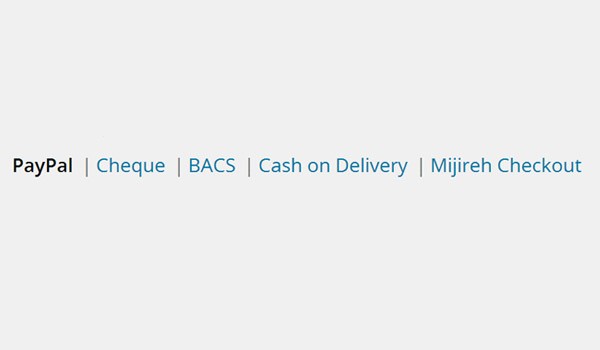
PayPal's Integration With WooCommerce
If we're talking about the security of an online transaction, then PayPal is considered to be the most popular payment option. Obviously, if you are receiving payments via PayPal then you know all about it. Being a newbie, if you are thinking that the presence of PayPal in the Payment Gateways option is sufficient for you to start receiving payments from your customers, then you are sadly mistaken! The payment process will not begin unless you integrate PayPal with WooCommerce.
So in the first half of this article I will explain how this integration is done. The second half is about the options that WooCommerce offers to configure the PayPal settings.
PayPal's Sandbox Account
First of all a Paypal account is needed for this, which you can create by visiting the official PayPal site. For demo, we will make a "sandbox account" . This type of account provides a testing environment where you can easily test and verify the payments structure before you start accepting actual transactions.
How to Create a Sandbox Account
To explain the interface of money transactions in your online store, you will need two user accounts: a buyer test account and a seller test account.
These user accounts can be created by visiting PayPal's developer section. In the top right corner you will see the Sign Up button.
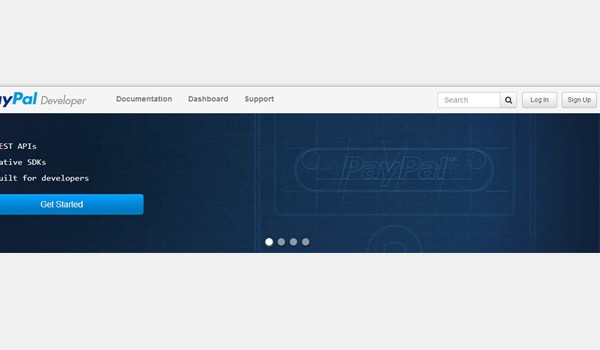
When you click this button, a registration form for the creation of a business account will be displayed on the screen. Fill in the details.
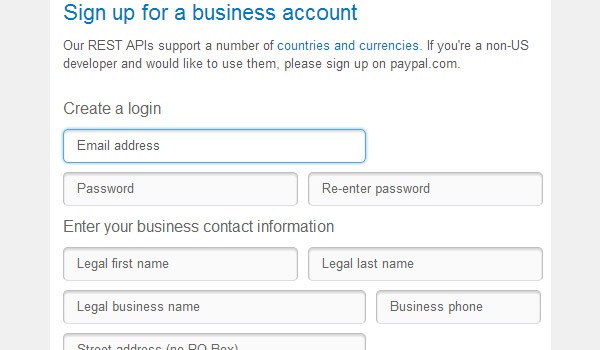
Finally you can use your sandbox account for WooCommerce transaction testing.
1. PayPal Standard
Let's start configuring the Paypal Gateway in the checkout settings of WooCommerce.
Enable/Disable
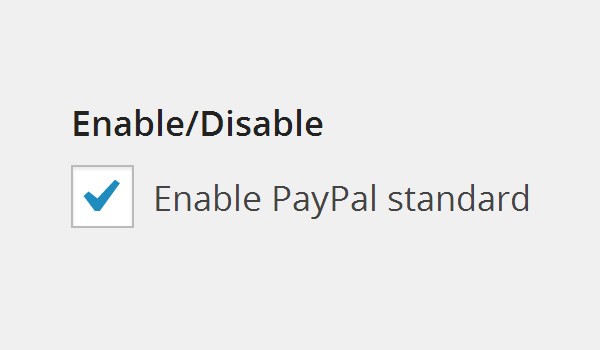
The first option that you will come across in the section of PayPal settings is a checkbox which will control the overall status of transactions via PayPal. With the Enable/Disable option, you can enable or disable this gateway option in the checkout process.
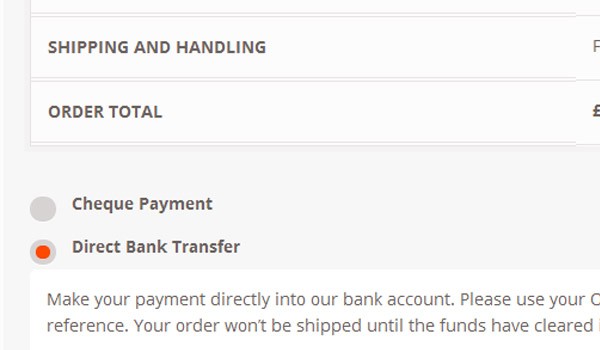
The above figure shows that if the store owner disables this option, then customers will not see PayPal on the front-end during the checkout process.
Title
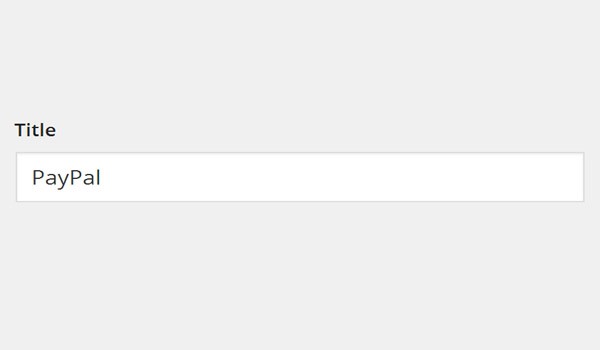
The field for Title will control what exact name will be displayed to users/customers at front-end during the checkout. At the time of installation, WooCommerce sets "PayPal" as the default title in this field. However, you can modify this field.
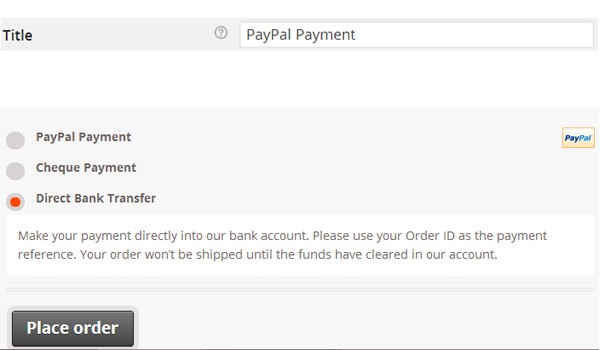
For example, I set PayPal Payment as the Title and saved the changes. You can see the same name displayed on the front-end. See the figure above.
Description
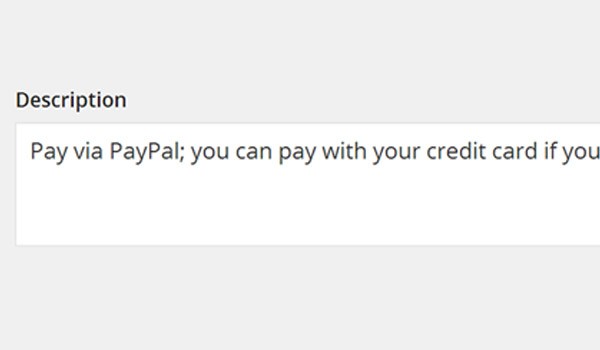
In the Description field, you can add brief details which will be displayed to the customer at the front-end at the time of checkout. These details will guide customers when they choose PayPal as their mode of payment.
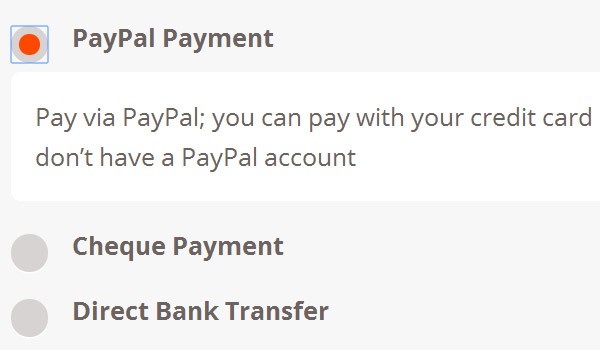
A default description is already set at the time of plugin installation, but again you can choose to modify it if you want.
PayPal Email
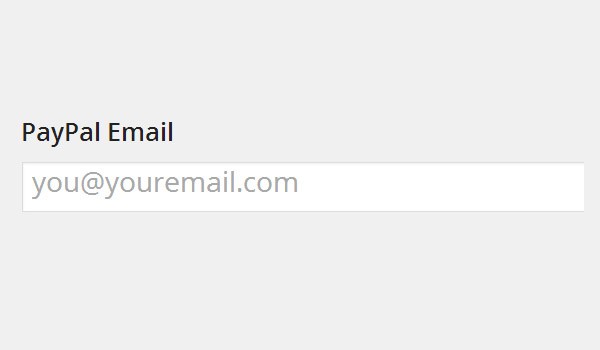
When I created a sandbox account for PayPal, I signed up with an email ID. In this part of the checkout settings you will add the same PayPal Email ID with which you created your PayPal account. You should be very careful with this mailing ID, as it will be needed to take payments.
Receiver Email
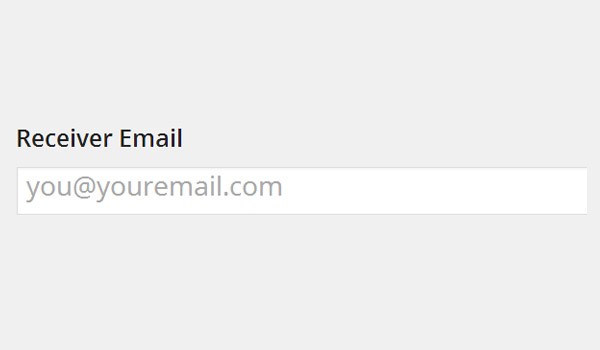
The next field is for another email ID, i.e. the Receiver Email. If you want to receive confirmation emails to a separate mailing ID other than the PayPal email, then you can fill out this field. These emails will notify you about successful PayPal transactions. This field is optional.
PayPal Identity Token
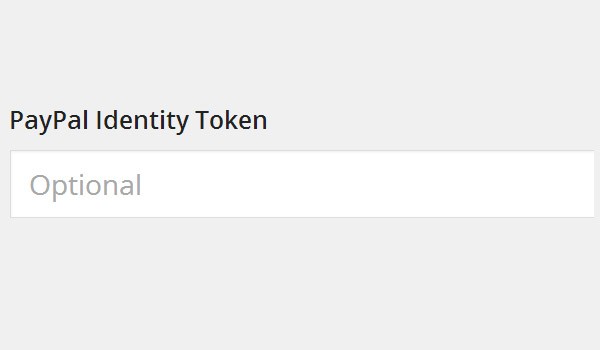
At times you may need to display details of a transaction to your customers. So PayPal offers a secure method known as PayPal Data Transfer (PDT) in this respect. With PDT you can display the details to the customer while the transaction is still underway.
To view such details on your website with WooCommerce, you will need a PayPal Identity Token. This is an optional field which will allow you to know about your pending and successful payments without the PayPal IPN (Instant Payment Notification—an automatically generated message which notifies the online store owner about the PayPal transaction). This means that if you provide a PayPal Identity Token, customers who are returning to your website after paying on the PayPal site will view a confirmation message with the details of their transaction immediately.
How to Obtain a PayPal Identifier Token
To obtain your identifier token, follow these steps:
- First log in to your PayPal account.
- Click on the Profile button.
- Next, click the option for Website Payment Preferences.
- Enable the Payment Data Transfer option
- You will then see your PayPal Identity Token displayed, so put it in the WooCommerce settings.
Invoice Prefix
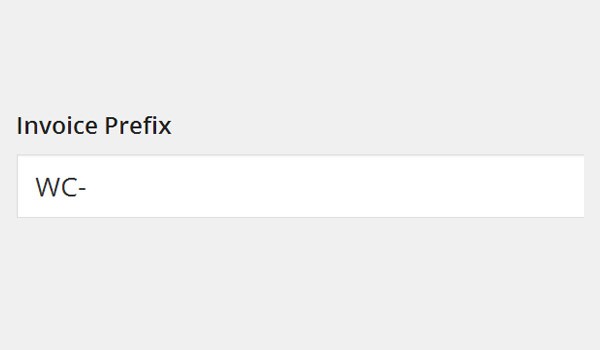
Once an online transaction is processed via PayPal, an invoice is generated instantly. To track your sales, every invoice is assigned a unique invoice number. Invoice Prefix allows a store owner to add an identifier before the invoice number of all PayPal transactions. WooCommerce sets WC- as a default Invoice Prefix at the time of plugin installation. This means your invoice number 0001 will be displayed as WC-0001.
Similarly, you can add a custom Invoice Prefix as well. For example, changing WC- to MyOrder- will display MyOrder-0001 as your invoice number. I recommend using different prefixes, if you own multiple online stores and you are using one PayPal account for all these stores.
Payment Action
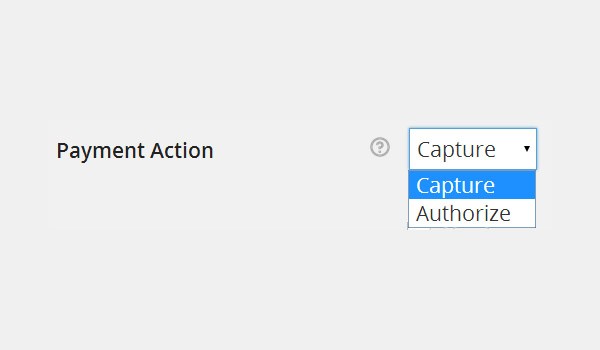
If your customers are paying via PayPal, payments will either be processed immediately or will remain pending for some time. The option for Payment Action will decide how you want your customers' transactions to be processed. Here you can see two options, Capture and Authorize.
- Capture: If you select Capture, then customers' transactions will be verified and processed right after they pay. This means that the PayPal status will be set to "Completed".
- Authorize: However, if you go for the option of Authorize then you will have to approve every single payment yourself. Until then the customer will see the PayPal payment status as "Pending".
As a general observation, customers will always want their payments to get processed/captured right after they pay. So I suggest that you select the option for Capture.
Submission Method
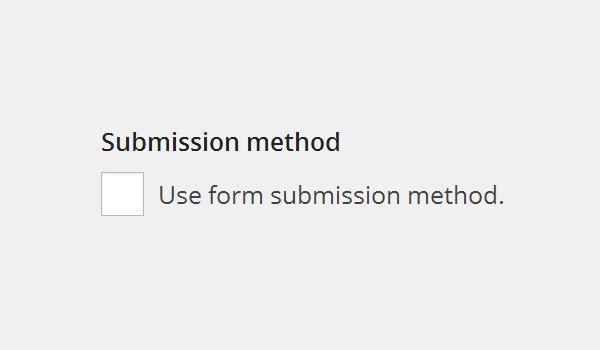
The checkbox for Submission Method will decide whether you want to send some additional data to the PayPal account or not. This way you will send data to PayPal via a form instead of sending it with a query string. If you enable this option, customers will see an additional 'Thank you message' displayed on the screen before being directed to their PayPal account for payment.
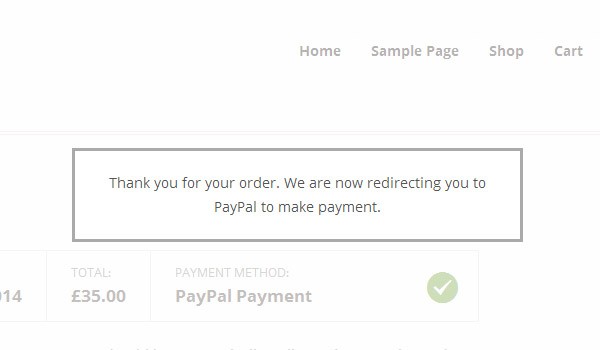
The above image shows what happens when a customer clicks the Proceed to PayPal button with this option enabled. However, as a default, this option is disabled for standard processes.
Page Style
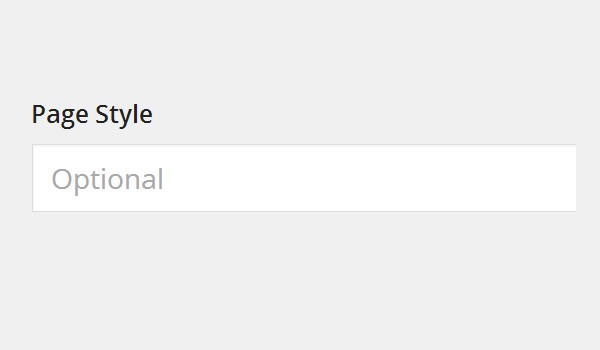
It is important that the store owner keeps the payment process visually attractive for the customers. PayPal offers some inspiring user interfaces which provide an appealing effect at the time of payment. In this optional field, you can enter the name of various Page Styles which you can find in your PayPal account. So a customer choosing PayPal as a mode of payment gateway will see the entered (page style) user interface during the payment process.
2. Shipping Options
If you are using PayPal for the shipping processes then you should fill out the options in this section.
Shipping Details
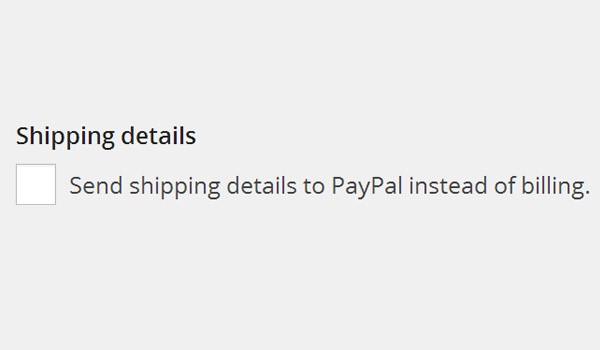
In online shopping we usually come across two types of addresses, i.e. shipping address and billing address. Billing address is the address where you receive statements about your credit card, debit card, etc., whereas shipping address is your mailing or home address where you receive your orders. Usually people give their work address as their billing address.
If your billing address and shipping address are different then it might cause a problem, as PayPal deals only with one address at one time. Enabling this option will mean that if you are dealing with the shipping process, PayPal will use your shipping address instead of your billing address.
Address Override
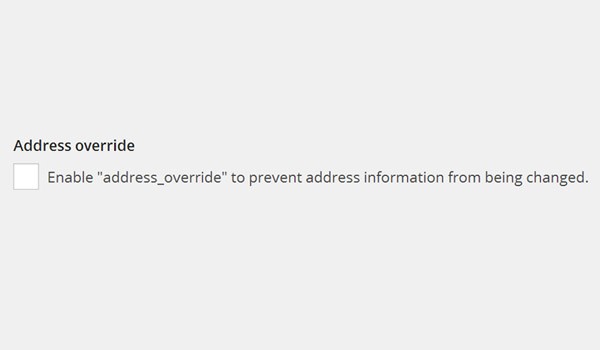
In PayPal, during the checkout process users can find certain account settings which allow them to modify, add, or override their billing address and shipping address. So before any transaction is processed, PayPal can verify these addresses in detail. If any mismatch is found then it can cause serious errors. If the option for Address override is enabled, there are chances for such errors to occur. So store owners should keep this checkbox disabled to avoid mismatches in PayPal's address validation process.
3. Gateway Testing
PayPal Sandbox
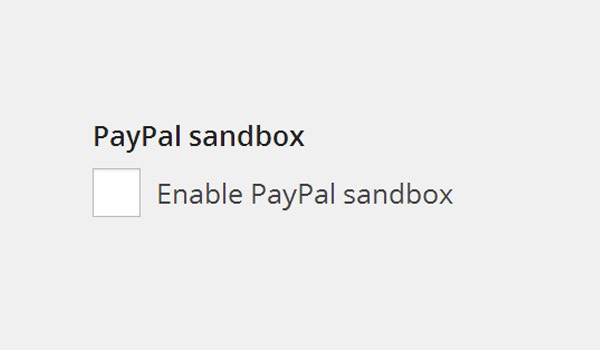
I started this article with the creation of a sandbox account and there I explained that the sandbox account is used for testing purposes. This checkbox can be used to test your payments. So if you want to integrate your PayPal sandbox account with WooCommerce then you should enable this option. Once you have tested all your payment processes, you may disable your sandbox option.
Debug Log
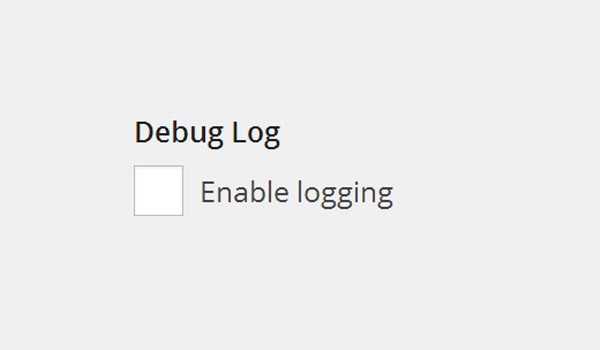
You can enable debug logging of PayPal transaction activity. The debug logs do not contain your PayPal password or API certificate, but can come in handy for developers to debug your site in case of errors.
This completes our settings and integration of PayPal with WooCommerce. If you have any questions regarding the PayPal integration process you may post them in the comment section below, I'll be happy to help. In the next tutorial we will complete the configuration of the remaining Payment Gateways during the checkout process.


Comments