Checkout in any eCommerce website can become a hectic process, but WooCommerce offers some great options to monitor the checkout process and various payment settings.
In this tutorial I'll be explaining how to configure checkout settings.
Checkout Settings
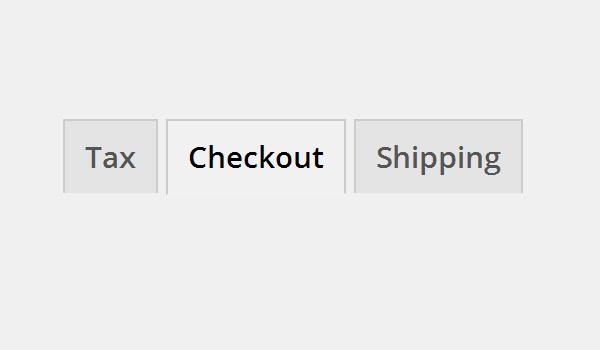
An online store owner can configure the Checkout Settings by logging into the WordPress dashboard and navigating to WooCommerce > Settings > Checkout. Right on the top, you can see the settings divided into six sections:
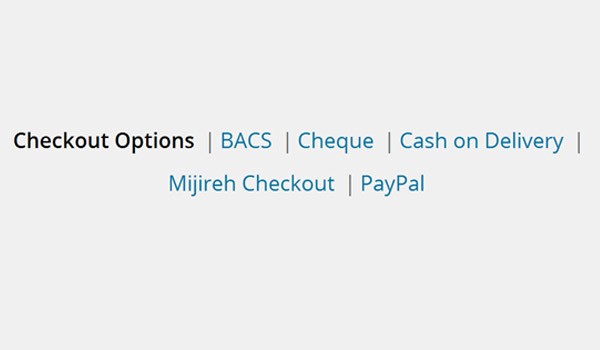
- Checkout Options
- BACS
- Cheque
- Cash on Delivery
- Mijireh Checkout
- PayPal
We will be taking up every section separately and then we will explain how you can configure all the options in them.
Checkout Options
1. Checkout Process
Under this option we see two different configurations, i.e. Coupons and Checkout Pages.
Coupons
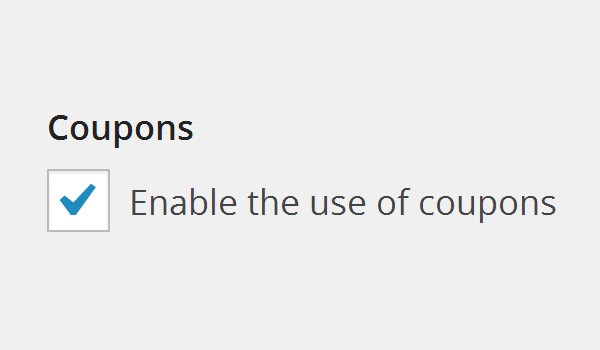
The very first configuration in this section is a checkbox named as Enable the use of coupons. As the name explains, if you enable this option then your buyers will be able to apply coupons at the cart and checkout pages.
In the prevailing economic conditions, coupon marketing has proved to be quite beneficial in attracting customers and has increased sales for online store owners; however, if you do not want coupons on your online store then you may disable this option by unchecking it.
How to add coupons in WooCommerce is something that we will discuss in an upcoming tutorial.
Checkout
Access to the checkout process can be controlled with the Checkout option. Here you can see two different checkboxes:
- Enable guest checkout
- Force secure checkout
Enable Guest Checkout
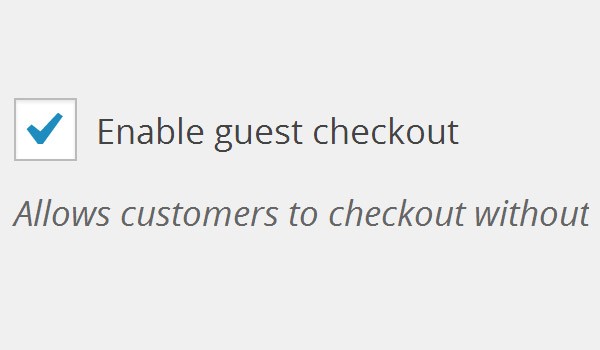
When new customers visit your online store, they often won't place an order and buy a product instantly. They may first explore the store, scroll through your products and then leave without creating an account. During this process, customers may want to shop as a guest. This means that they can complete the checkout process without creating an account.
You can handle such clients by checking the option of Enable guest checkout in the checkout settings. You can definitely increase your sales with this configuration, but there may be some drawbacks such as duplication of data, irregular customer trends, etc.
Force Secure Checkout
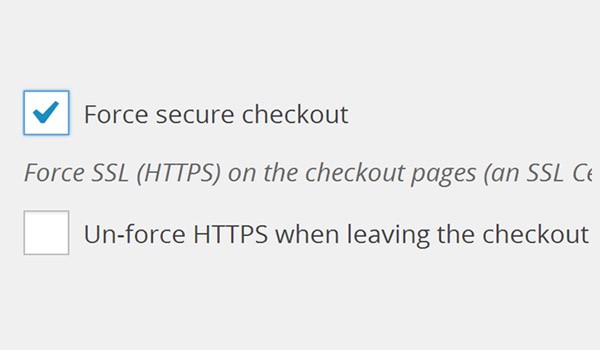
When it comes to payment, online customers are very concerned about the secure transaction of their credit card details, and they might not submit their private details on the web unless they are assured that their information is securely transmitted and not accessible to anyone.
We have already discussed the secure nature of WooCommerce in the very first tutorial of this series. The option Force secure checkout controls the checkout process via a secured SSL (Secure Sockets Layer) connection. You can read more about it here.
SSL (Secure Sockets Layer) is the standard security technology for establishing an encrypted link between a web server and a browser. This link ensures that all data passed between the web server and browsers remain private and integral.
To make this happen you will need SSL certification, which includes files of data that bind a security key to your online store. Most hosting companies offer these as part of their services; however, the technicalities are beyond the scope of this article.
You may notice something else: When the SSL option is enabled, an additional checkbox, Un-force HTTPS when leaving the checkout, will appear. This checkbox means that once a customer completes the checkout process, the safety behavior is changed. This will speed up your site.
2. Checkout Pages
This option contains a list of page settings where users will be directed at the time of the checkout process.
Cart Page
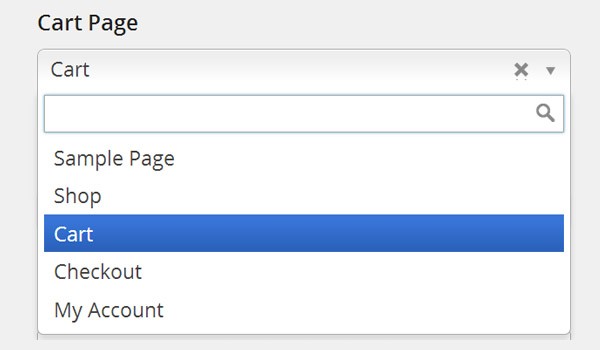
Whenever an online store owner installs WooCommerce, the Cart Page gets added. It is normally a page with the title "Cart" and has this shortcode in its content area: [woocommerce_cart]. You need to select the Cart page from the drop-down menu, so that WooCommerce understands which page is meant to display the cart items.
Checkout Page
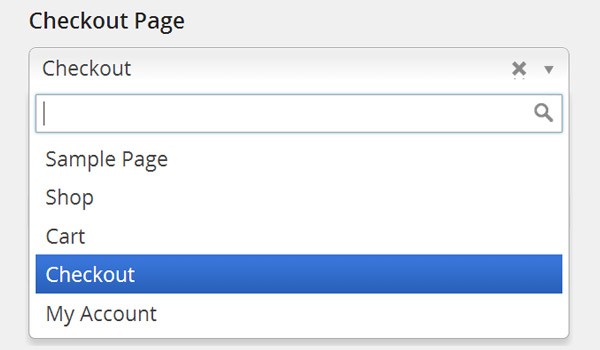
Like the Cart Page, the Checkout Page is also added automatically. The shortcode which is used in the content area of this page is [woocommerce_checkout]. All you need to do is select it from the drop-down menu.
Terms and Conditions
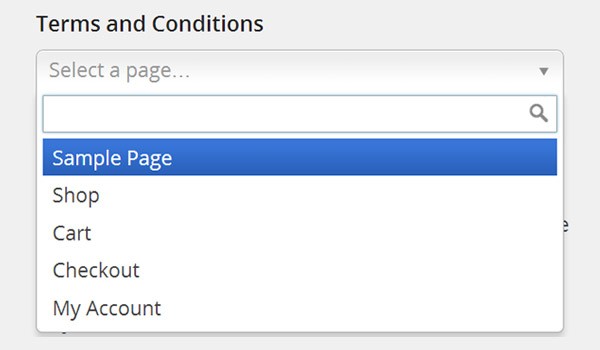
The above facts about the cart and checkout pages do not hold true for the Terms and Conditions page. In this case, if needed, online store owners will create their own Terms and Conditions page where they can fill in the details manually. If this page is set, then customers will be asked whether they agree to the "Terms" or not before checking out.
Let's consider an example where a store owner does not set any Terms and Conditions page. When a customer is about to place an order, he or she will not be asked to agree with certain terms as shown in the figure below.
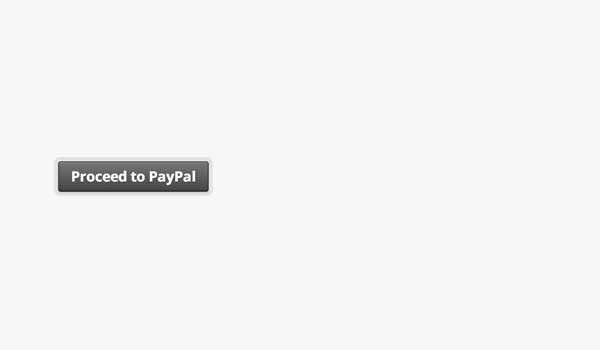
If you create a Terms and Conditions page and select it in the WooCommerce settings, then the user will be shown a message to accept the terms and conditions. For anyone who has done any shopping online, you know that this is a recommended practice.
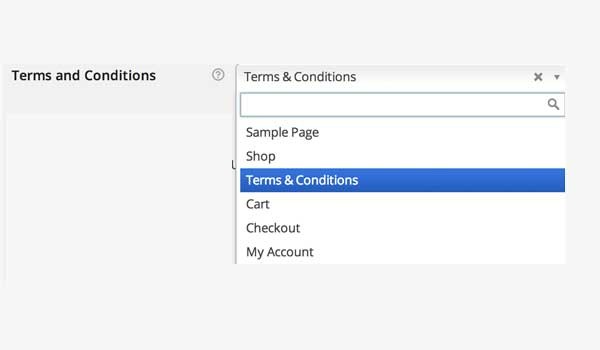

If a customer does not agree then they cannot complete the checkout process and a notification will be displayed at the top of the Checkout page just like in the figure below.
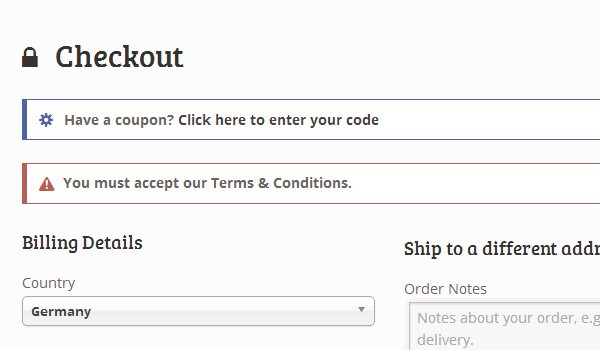
Conclusion
In the Checkout Options we have discussed the checkout process with coupons and a secured layer of SSL, and we have configured our checkout pages.
In the next tutorial, I'll be explaining what payment gateways are, and how and why to choose a payment gateway as your default gateway. If you have any questions, please leave them in the comments below.


Comments