As with most other e-commerce frameworks, OpenCart also provides built-in support for digital products, allowing you set up and sell downloadable products out of the box. Also, it’s considered an important feature of e-commerce frameworks nowadays, as the trend of selling virtual products is being adopted progressively.
The usual workflow of selling virtual or downloadable products is much simpler to that of physical products, since the user is able to download the product right away after placing the order. As the product is delivered electronically, it also makes the back-end workflow much easier as shipping is not involved at all.
Today, we’ll go through all the steps that are required to set up downloadable products in OpenCart. To demonstrate it, I’ll create a sample downloadable product using the OpenCart back-end interface, and we’ll also create a dummy order in the front-end to see how OpenCart makes it available to users after purchase.
I’m using the latest version of OpenCart, so make sure that you’ve got installed it too.
Set Up Downloads
Before we go ahead and set up downloadable products, we have to create downloads first. It’s a completely separate section that allows you to upload downloadable files so that later on you can attach them with the corresponding products.
Let’s see how to set it up. Head over to the back-end section and go to Catalog > Downloads. It should show you the Download List, which lists all the downloads available in your store. Of course, if you haven’t added any yet, it’ll be a pretty empty list.
Click on the + sign to add a new download.
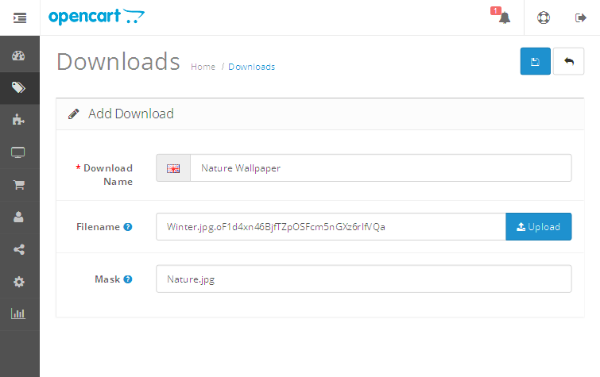
Fill in the Download Name, upload a download file using the Filename field, and finally enter a different value in the Mask field. The value in the Mask field should be different from the download filename so that users can’t guess the download filename and thus directly download it without actually purchasing it. Click on the Save button to add your download!
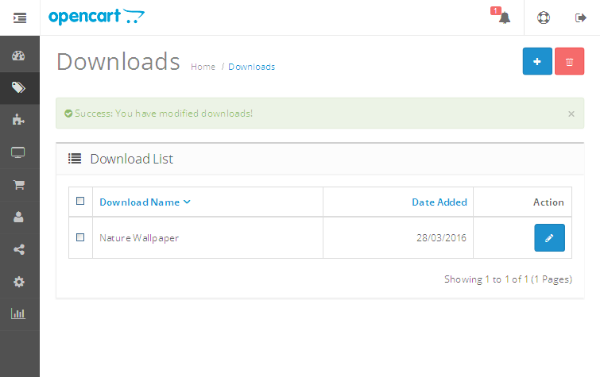
As an example, I’ve uploaded a JPEG image for download, but of course you could go ahead and upload any file you want users to be able to download.
In this way, you can create as many downloads as you want. Still, there’s one more step required to set up an actual downloadable product—attach the download to the product. That’s what the recipe of our next section is.
Assign Downloads to Products
As we’ve done with our downloads section, let’s go ahead and create a new product. Go to Catalog > Products. Click on the + button to create a new product.
Fill in the fields as required. The important field in the context of this tutorial is Downloads under the Links tab. It’s an autocomplete field, so select the download file you want to attach with the product and you should be good to go.
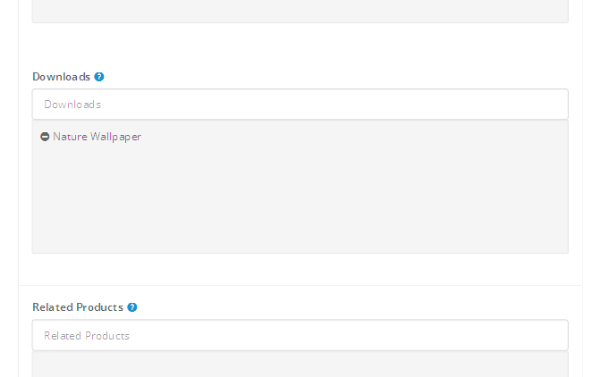
I’ve also assigned the product to the Software category, so that makes a bit of sense!

Now, once you’re done with filling all the product information, save the product.
Congratulations! You’ve just set up your first downloadable product in OpenCart. In the next section, we’ll see how the user is supposed to purchase and download it from the front-end store.
Create an Order and Download the Product
Go ahead in the front-end store and click on the Software category in the top navigation menu. That should bring you the following screen.
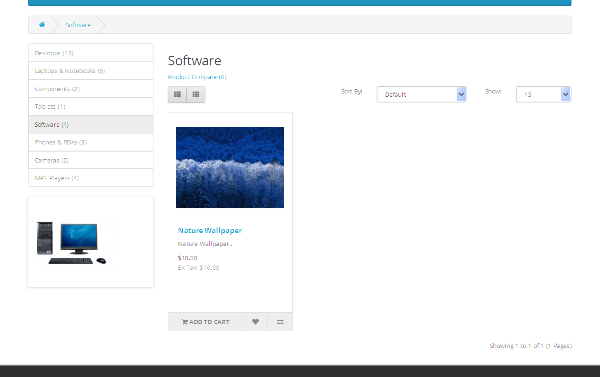
It lists all the products available in the Software category, and the product we’ve just added, Nature Wallpaper, is there. So we’re good to go. Add it to the cart and go through the checkout process to place an order.
Users with sharp eyes would have noticed that during the first step of checkout it only shows a single checkout option, Register Account, as opposed to two options, the other being Guest Checkout. The obvious reason behind that is the case of the downloadable product. Since OpenCart provides a Downloads section in the My Account page, that allows you to download the products you’ve purchased so far.
Of course, that’s not the case with Guest Checkout, as there’s no My Account page for guests! Anyway, make sure to complete the order in the front-end.
Being logged into the front-end, go to the My Account page.
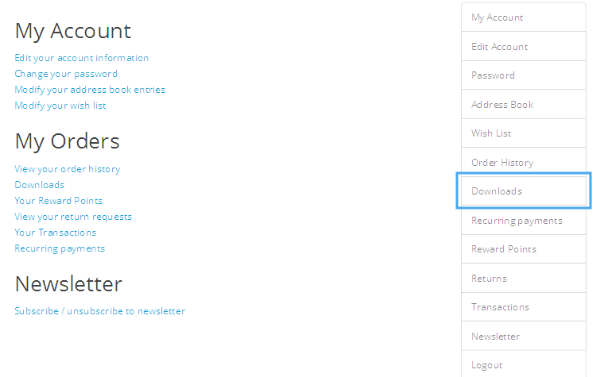
Click on the Downloads section.
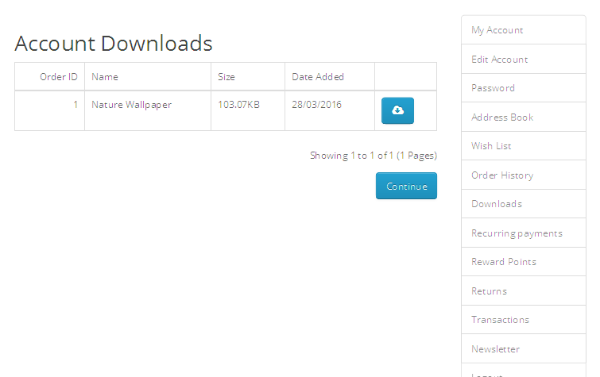
You should be able to see all the purchased downloads here! Of course, the order you’ve placed should have an order status of Complete to make sure that it’s already processed. So, if you’re not able to see the download for the order you’ve just placed, go to the back-end and change the order status from Pending to Complete.
You can click on the Cloud icon to download the file. So that’s the complete workflow of setting up a downloadable product and making it available to users for download. I hope that you are more comfortable now setting up your next digital store in OpenCart.
Conclusion
Today, it was the topic of downloadable products in OpenCart that took center stage in our article. In the process, we’ve explored how to set it up from the back-end, and in the latter part of the article we covered the Downloads section in the front-end.
Feel free to post your queries and suggestions using the comment feed below.


Comments