The idea of running an online digital store can seem difficult, especially when you think about taxation issues. I am sure you don't want your business to be affected by a legal complication due to some mishandling of taxes.
So as a digital store owner, you need a framework which can tabulate your taxes in an organized way. Easy Digital Downloads is a solution which not only helps you to set up a digital store but also offers some versatile settings to handle tax-related issues. Because it's lightweight in nature, you can configure your tax settings in a few seconds.
Hence, the configuration of the Taxes setting tab is the topic of today's post.
Taxes Settings
As a digital store owner, you will configure the tax settings according to your requirement. In this tab you will configure the tax rates of the base country, the appearance of taxes in the store, the discount rate of taxes, and additional tax rates.
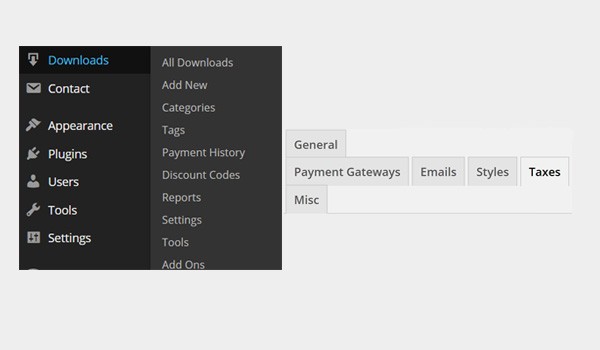
To access the Taxes tab for configuration follow this path: Downloads > Settings > Taxes.
This tab includes various categories, so let's discuss and configure them one by one.
Enable Taxes
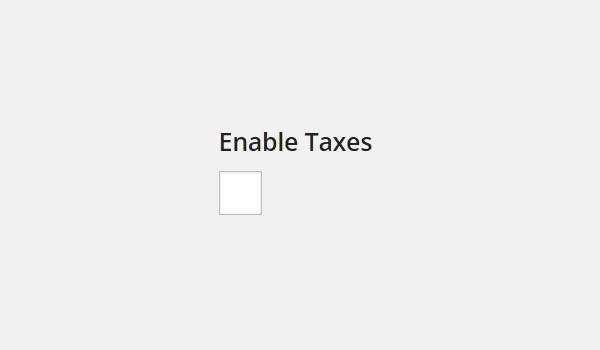
The first option is a checkbox for Enable Taxes. When you check this box, it will enable the taxes upon the purchase of any product. By default this box is unchecked. When I check this box, now various tax rates will be applied.
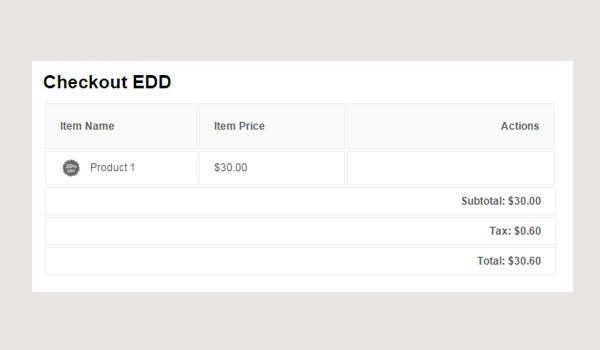
On the Checkout Page the total amount is mentioned with the actual price of the product along with the Tax added to it. The illustration above shows the total amount of the purchase with the Tax on the Checkout Page.
Tax Rates
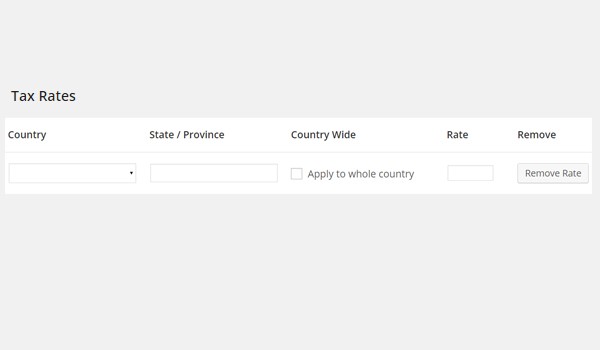
Under the setting of Tax Rates you will find a table which has various columns. You will come across options like Country, State/Province, Country Wide and Rate. You can also Remove Rate or Add Tax Rates.
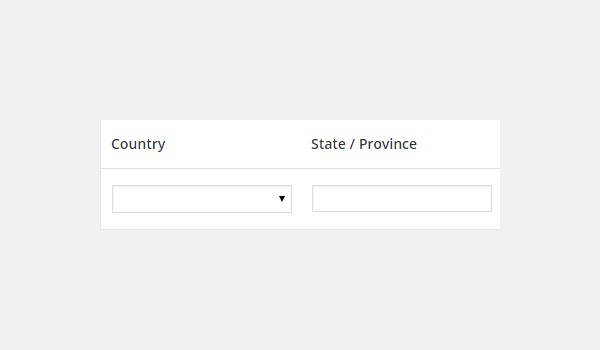
In the field of Country you will add the base country for which you want to apply some specific tax rate, and in the same way you will fill in the field for State/Province.
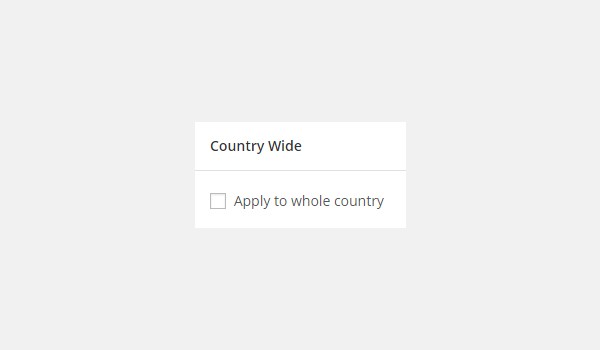
The next column is a checkbox which, when enabled, applies the tax rate Country Wide, i.e. it is applied to the entire country.
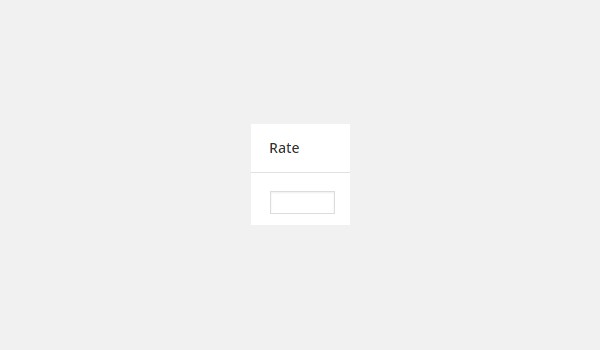
Next you will specify the Rate of the tax, which can vary from country to country. This rate is specified as a percentage.
Likewise, to add any new tax rate, click the Add Tax Rate button, or click Remove Rate to delete any corresponding tax rate.
Let's explain the working of this option at the front-end.
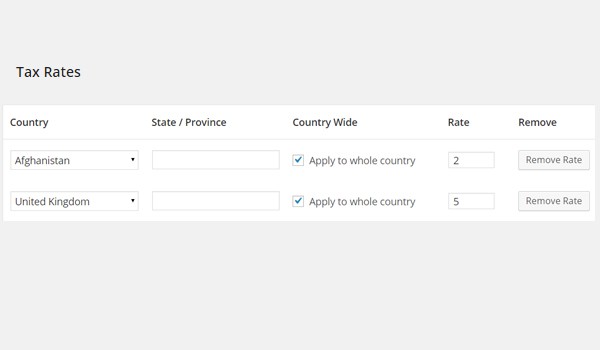
The figure above shows specific tax rates for countries, i.e. Afghanistan and United Kingdom.
Case 1: When the Customer Does Not Belong to These Countries
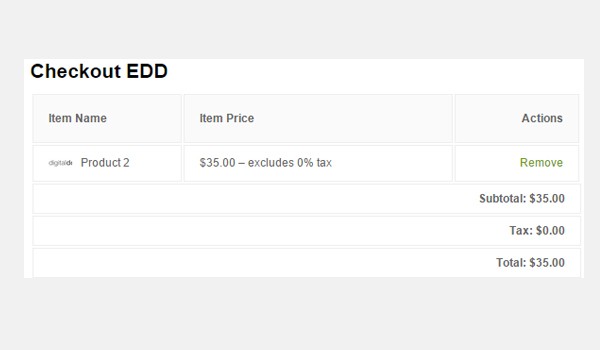
If this is the case, the Checkout page will display $0.00 as the tax rate, as shown in the above figure.
Case 2: When the Customer Belongs to These Countries
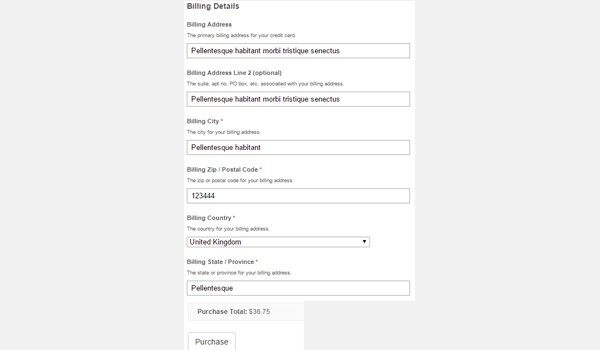
In this case, as soon as the customer specifies any of these countries in the billing address details, the specific tax rate will apply.
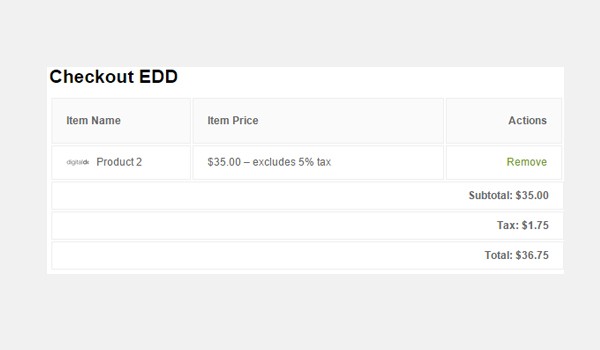
Now the checkout page shows different results. Apart from the actual price of the product, i.e. $35.00, an additional tax rate of 5% is applied as the customer's base country is United Kingdom. Hence, the total amount which is to be paid becomes $36.75 which includes $1.75 in tax.
Fallback Tax Rate
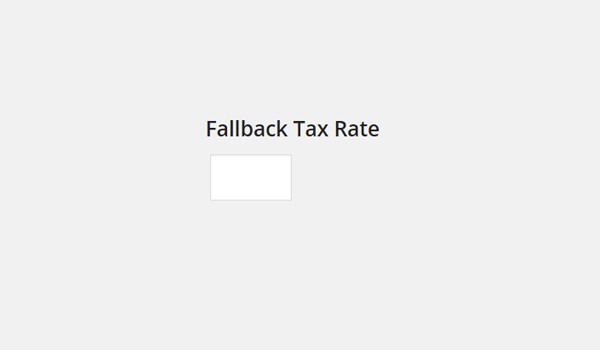
The Fallback Tax Rate will apply to customers who do not belong to the countries which are the part of specific tax rates. This field is filled out as a percentage, e.g. I specified this rate as 10%.
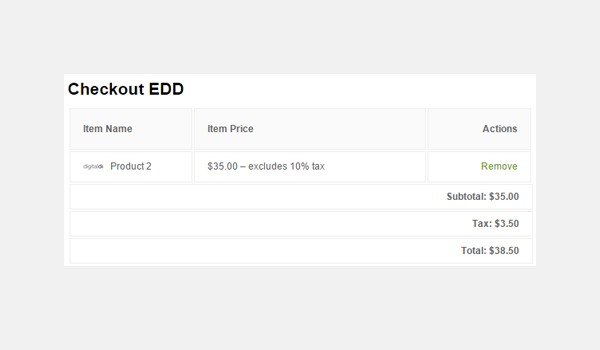
The checkout page displays an additional amount of $3.50 applied on the total price. But this fallback rate will not hold true when a customer belonging to the countries of specific rates purchase any item.
Prices Entered With Tax
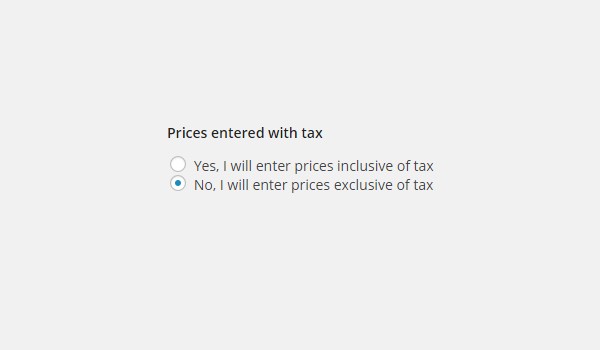
The next setting will decide how the prices will be displayed on the front-end in the presence of tax rates. Two options are given in the form of radio buttons:
- Yes, I will enter prices inclusive of tax.
- No, I will enter prices exclusive of tax.
I will recommend that you go with the second option and display prices without taxes, as it looks more comprehensive and precise.
Display Tax Rate on Prices
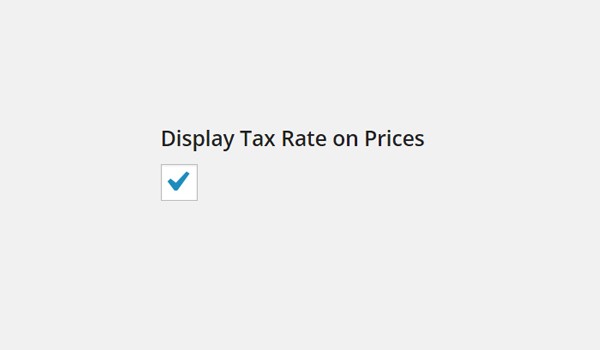
This setting has a checkbox which is enabled by default. The function of this checkbox is to display the Tax Rates on the prices of the products. In some countries it needs to be acknowledged when product prices include the tax amount as well. So, if you don't want the customer to know about the Tax Rates on the products, simply disable it.
Display During Checkout
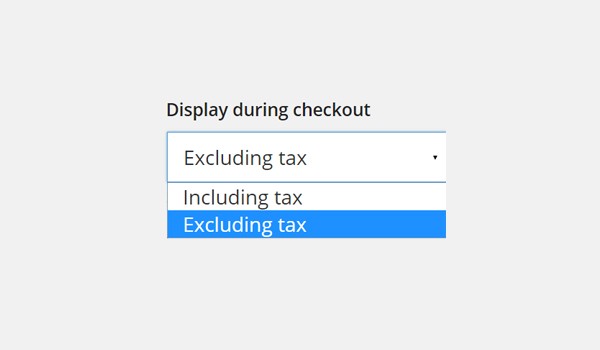
This is the last setting in the Taxes tab. It decides how the prices will be displayed to the customers on the checkout page in the presence of tax rates. There is a drop-down list which has two options:
- Including tax
- Excluding tax
The meanings of these options are self-explanatory. It is a normal trend to display price without tax being included in it. So, you should choose the second option, i.e. Excluding tax.
After configuring the settings in this tab of EDD, click the Save Changes button to save all the settings you have just made.
Conclusion
This ends the tab of Taxes settings in the EDD plugin. If you have any queries, let me know. In the upcoming articles I will describe the miscellaneous ("Misc") settings.


Comments