Easy Digital Downloads is a complete solution for selling digital and virtual products via a digital store in a light and efficient way. In my previous article I have covered all the settings in the General tab. Now let's move on to the next tab of settings, which is Payment Gateways.
Payment Gateways Settings
The Payment Gateways tab in EDD allows you as the digital store owner to configure the type of gateway through which you get the payments. Right at the time of plugin installation you will find two gateways as a default, i.e. PayPal Standard and Manual Payment. Let's see how to configure them.
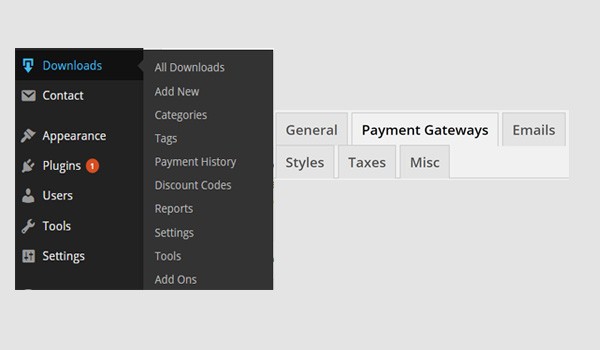
To configure the settings in the Payment Gateways tab, go to Downloads > Settings > Payment Gateways.
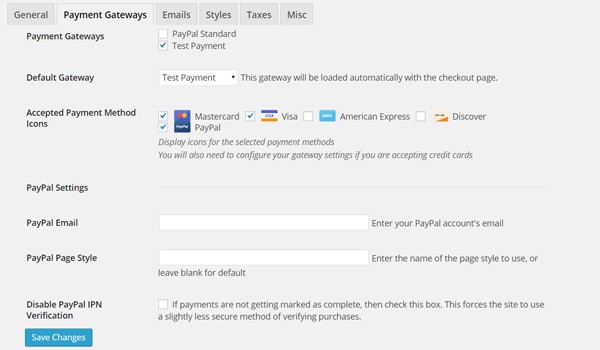
Here you will find a new window which has various configuring options. Let's discuss each of these separately.
Payment Gateways
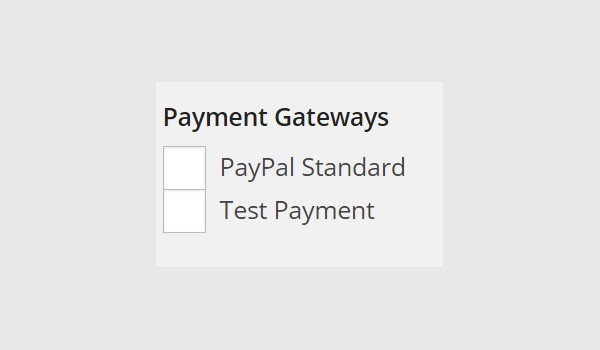
The first setting allows you to choose Payment Gateways via checkboxes. There are two options for it:
- PayPal Standard
- Test Payment
PayPal Standard
If PayPal Standard is enabled then a customer can complete the transaction process via PayPal. We all know that PayPal is an internationally acknowledged standard for online transactions. So if you are offering this option as the payment gateway then your customers will certainly show trust in purchasing items from your store.
Test Payment
Test Payment allows customers to complete the transaction process just as a demo and not in reality. So, if you enable this option, then it would be really helpful for your customers to get an idea of purchasing their products from a digital store just to test the process.
You can enable either one or both of these options. However, whichever setting you choose, it will have varying results on the front-end. Let's look at these results via four possible cases:
Case 1: When Neither Is Enabled
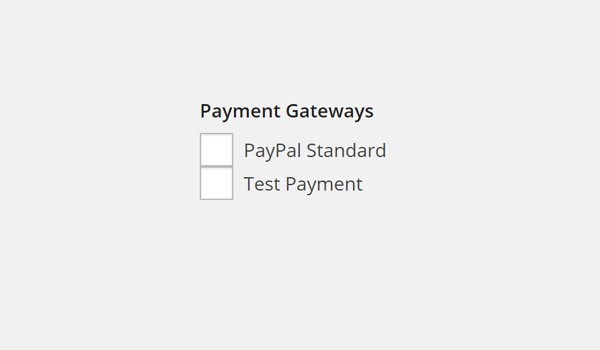
If both checkboxes are unchecked then the customer will not be able to complete the Checkout process.
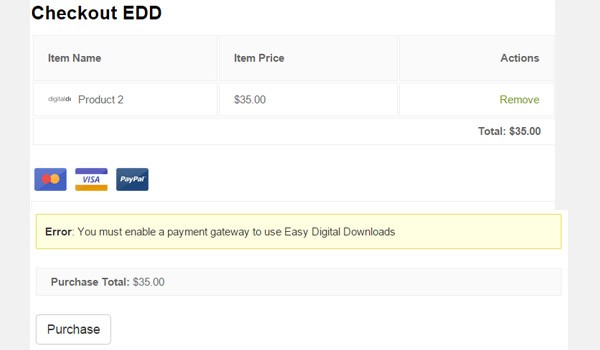
On the Checkout page the following error message is generated.
Error: You must enable a payment gateway to use Easy Digital Downloads.
Case 2: When "PayPal Standard" Is Enabled
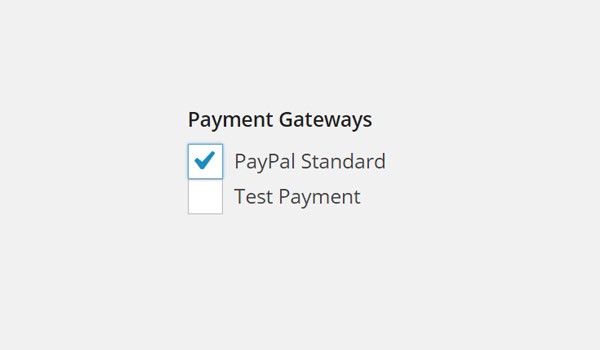
If this is the case, then the transaction will be successfully completed and once you hit Purchase, a final Receipt will appear on the screen like this:
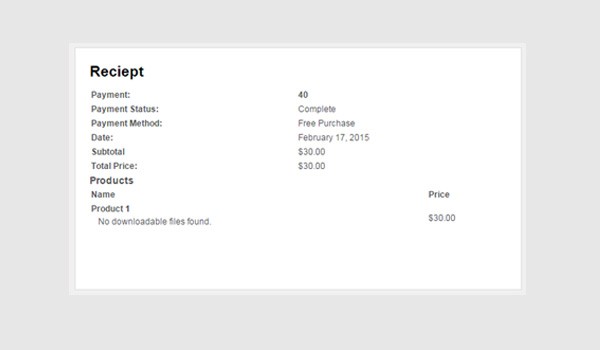
Case 3: When "Test Payment" Is Enabled
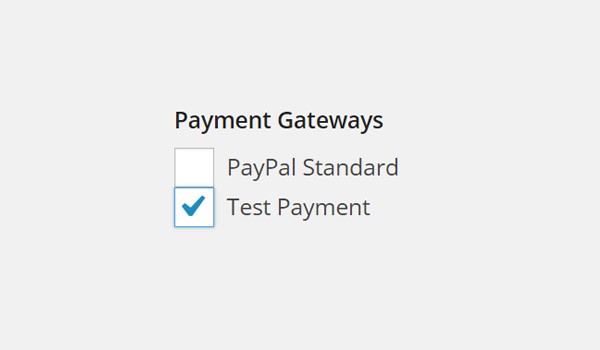
If the Test Payment option is checked then the transaction process is accomplished and the same Receipt is displayed as the one after transacting via PayPal Standard.
Case 4: When Both Options Are Enabled
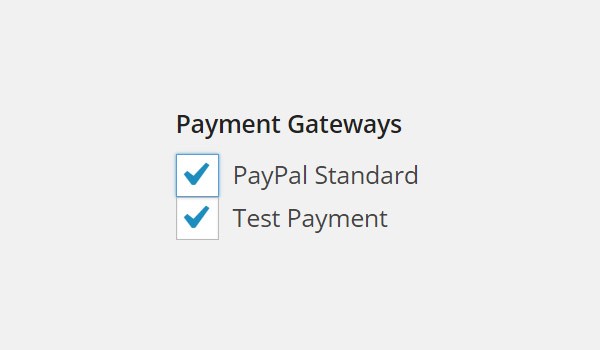
If both options are checked then at the time of Checkout, the customer will be asked to select the payment gateway via radio buttons.
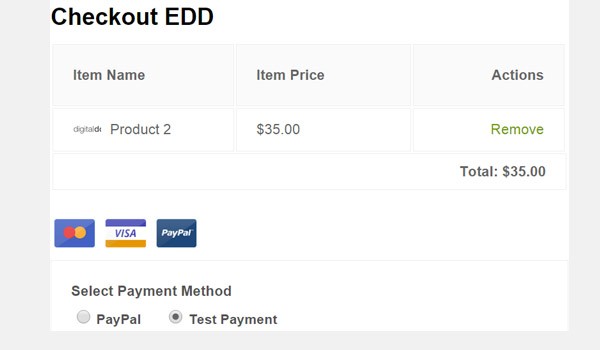
This way customers are provided with both opportunities to either process their transaction in a single click via PayPal Standard or first try it through Test Payment. After hitting Purchase, the same page of Receipt will be opened.
Default Gateway
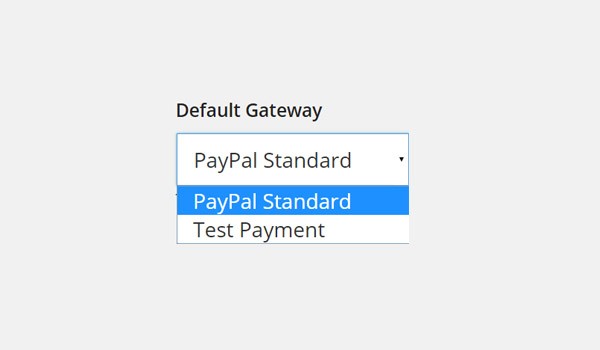
The next option in this tab of settings allow you to choose the Default Gateway via a drop-down menu. Two options are listed here:
- PayPal Standard
- Test Payment
Paypal Standard is selected here since it is the default gateway for my store. But you as a store owner can also select the other option as well. This setting will be automatically loaded at the time of checkout.
Accepted Payment Method Icons
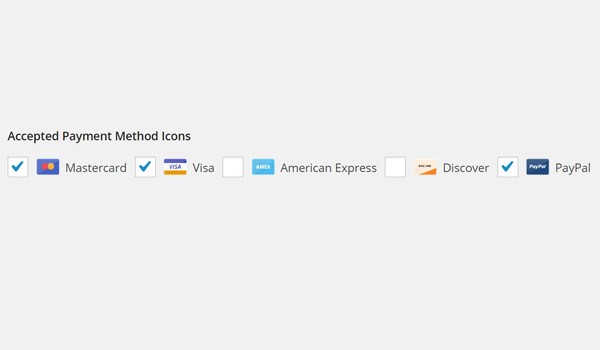
The next setting of this tab allows you to select different payment method icons which will be displayed on your website at the front-end. The purpose of these icons is to tell the customers that you accept payment by such and such company. You can choose from the following icons:
- MasterCard
- Visa
- American Express
- Discover
- PayPal
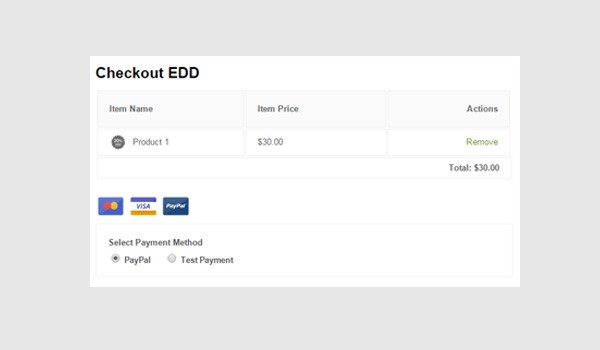
Check the icons of your choice and they will appear on your checkout page as shown in the above figure.
PayPal Settings
Till now I have discussed the basic configuration of selecting your payment gateway. Now moving on there is a separate section of Paypal Settings which has further options.
PayPal Email
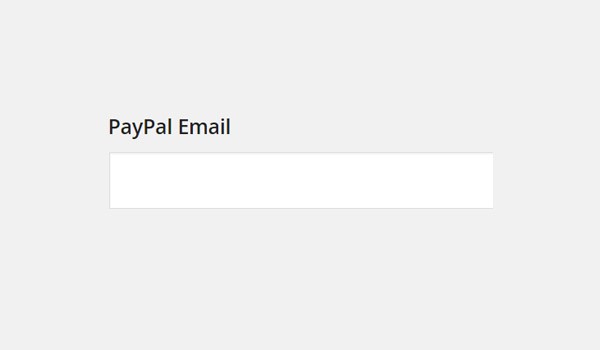
This is the area where you as the store owner will add your Paypal Email, where your customers will deposit the amount for the purchased product.
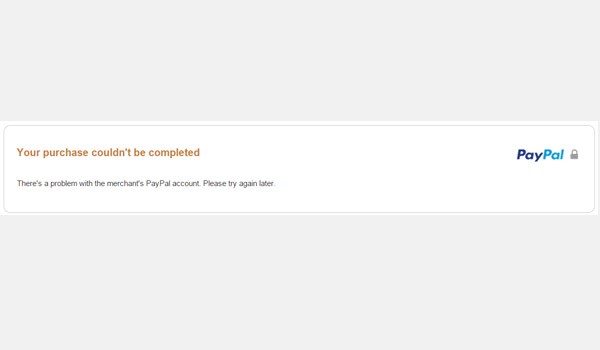
If you do not add the Paypal Email, then the message shown in the above figure will be displayed to the customers.
Paypal Page Style
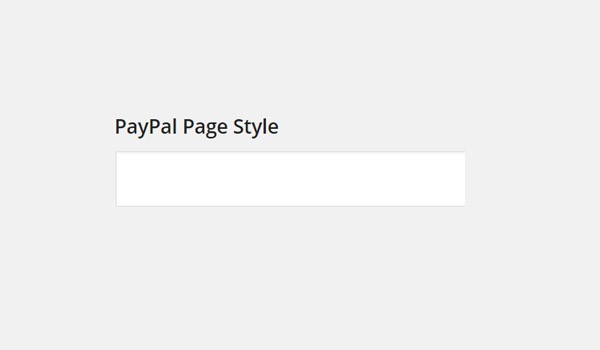
Fill out this field, and a custom styled page will open every time customers check out with Paypal. You can add a specific page style or you can leave it empty for the default setting. It is related to PayPal, not WordPress.
Disable Paypal IPN Verification
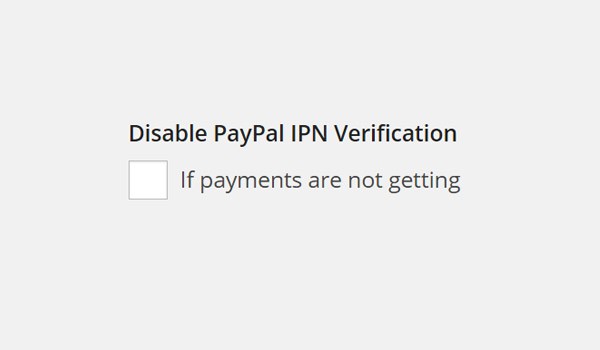
This is a checkbox which is used to check the payments which are complete. This is a less secure way on the site for verifying the purchases. Enabling this box will start performing the above mentioned function on the site.
After configuring these settings for Payment Gateways, click the Save Changes button to save all the settings which you have just configured.
Conclusion
This brings us to the end of the Payment Gateways tab. I hope that you won't have any problems while configuring these settings of EDD. Let me know if you have any queries regarding this article. In the upcoming articles I will discuss the other tabs in the Settings section.


Comments