In my previous article, I discussed the configuration of the first few options which you find inside the tab of Emails Settings. Let's look at the remaining options of this tab in today's article.
Emails Settings
As I have discussed earlier, emails in Easy Digital Downloads are managed and handled in an organized way. Digital store owners and customers can both be notified simultaneously via emails about any activity.
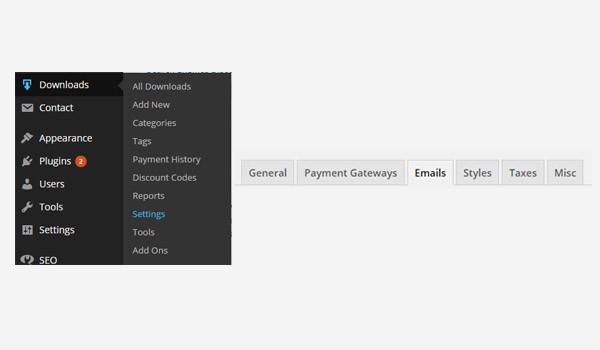
Email settings in EDD can be accessed via Download > Settings > Emails. I have already explained the working and functions of options like Email Template, Logo, From Name and From Email. So, let's get started with the next option, which is for the Purchase Email Subject.
Purchase Email Subject
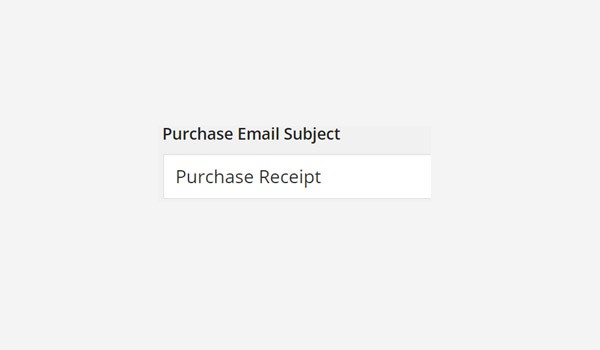
Purchase Email Subject is a text field from where you set the subject of your purchase emails. Whenever any customer buys a product, he or she will be addressed with this subject in the email. For example, I have set Purchase Receipt as its value.
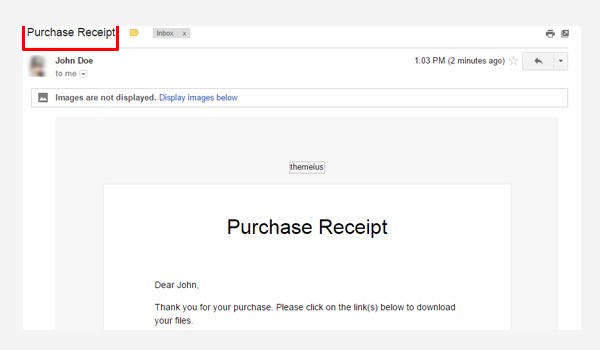
The above image shows an email for a new purchase which bears the subject Purchase Receipt. However, you can change it as well.
Purchase Receipt
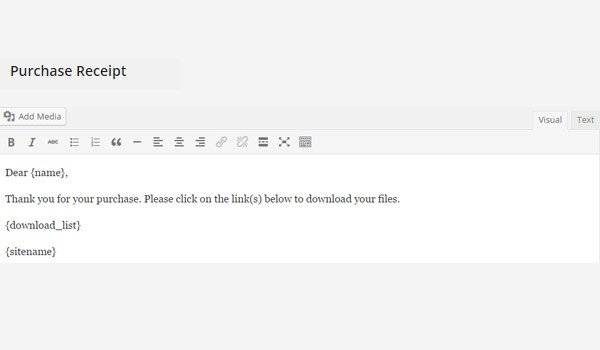
The next option in the Emails settings allow you to configure and manage the contents of the Purchase Receipt. Whenever an email is sent in EDD, its contents follow a particular format. Hence, the email's body is controlled from this option.
The above figure shows the basic format which starts with addressing the customer by name, followed by a thank you note and finally the site name and the list of downloadable products which the customer has purchased along with their links. These attributes are added via short-codes like {name}, {download_list}, etc.
The interface has a WordPress text editor and some formatting options where you can add media files as well.
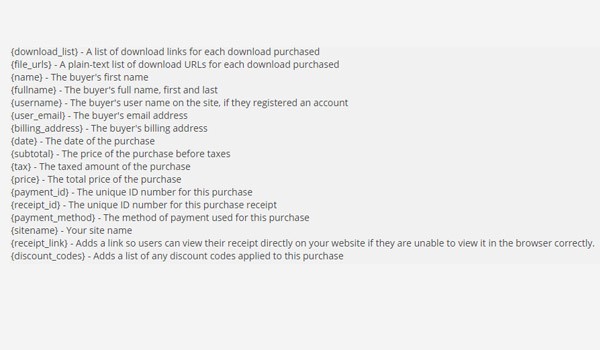
Right below the text window is a list of short-codes which can be added to your purchase email. Whichever short-code you choose, its functionality will be included.
Let's explain it with the help of an example.
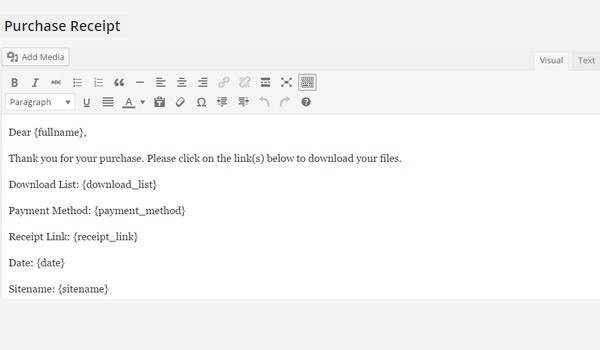
The above figure shows the option of Purchase Receipt where I have added some additional short-codes from the list above. Adding these will mean I am adding some extra details in the email. I have replaced {name} with {fullname} and have added codes for {payment_method}, {receipt_link} and {date}.
Now when customers purchase any product, the format of the email will be much more detailed than before.
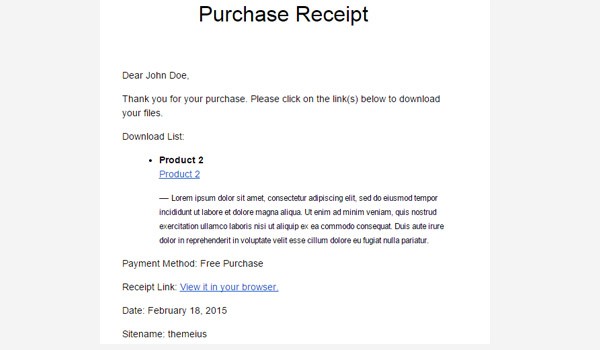
You can compare the above figure with the previous figures for emails.
New Sale Notifications
So far I have explained the options relevant to Purchase emails, which are sent to the customers upon any purchase. Next is a portion of New Sale Notifications where I will discuss the options for Sale emails. These emails will notify the digital store owner (you) about any new sale.
Sale Notification Subject
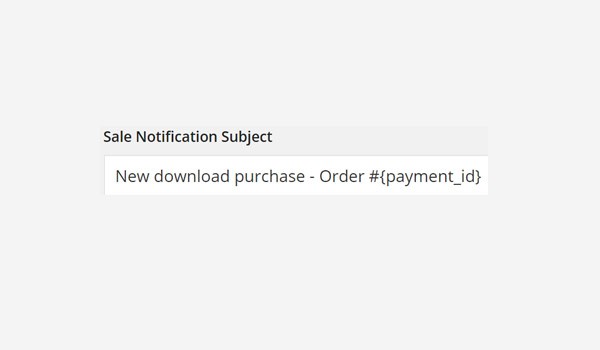
Fill out this field to set the email subject of your sale emails. A default value is already set, but you can change it to some custom value as well.
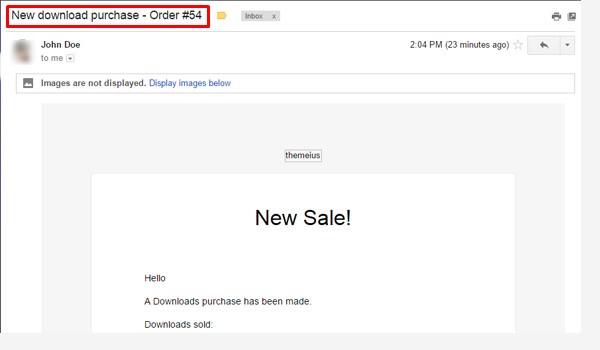
The above figure shows the result for the Sale Notification Subject.
Sale Notification
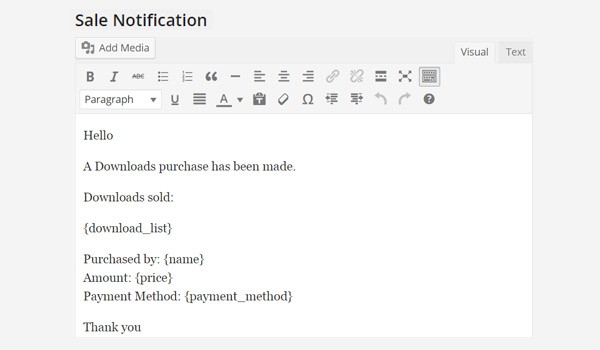
The next option is the Sale Notification and its purpose and function is similar to the Purchase Receipt. The only difference is that this option will define the structure of the new sale emails. The layout is the same and you can once again find a list of various short-codes to include additional details.
Sale Notification Emails
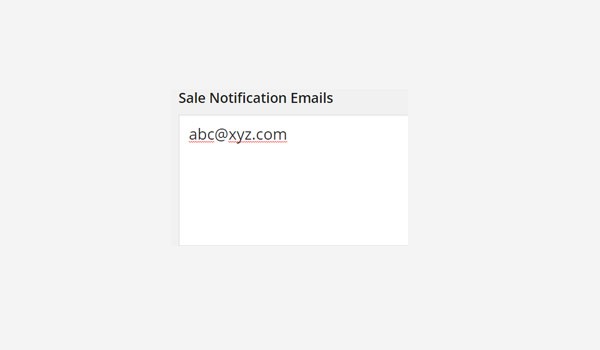
In the next field you will specify all those mailing ID(s) where you want to receive sale emails.
Disable Admin Notifications
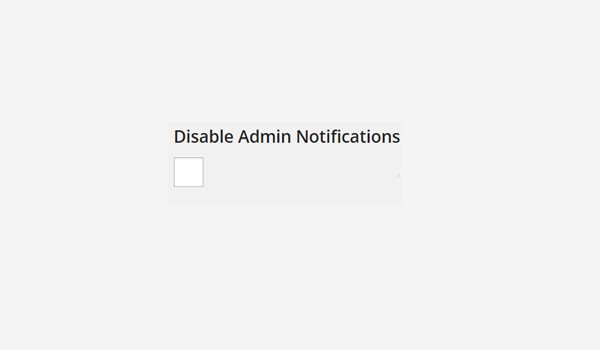
The last option is a checkbox for Disable Admin Notifications. If you do not wish to be notified about any new sale then enable this option. Otherwise leave this disabled.
Once you are done with all the settings in this tab simply click Save Changes.
Conclusion
This ends the settings of the Emails tab. Try these out and let me know if you face any difficulty. In the next article I will discuss the next tab of Settings which is for various Styles in EDD.


Comments