Offering discounts is a way of rewarding your customers. In my opinion it helps you to make your existing customers happy and attract new customers to purchase different products from your digital store. In my previous article, I discussed the details of managing discount codes in EDD. Now let's start with the procedure of adding a new discount code with this plugin.
Adding a New Discount Code in EDD
I think Easy Digital Downloads is an ideal plugin to create digital stores for downloadable products. The procedure of adding a new discount code in your digital store is pretty easy to say the least.
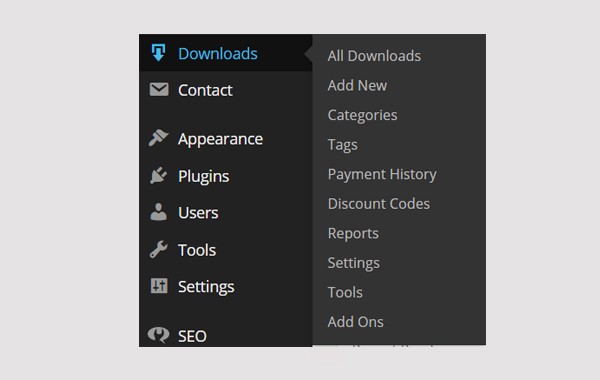
To access the Discount Codes section, follow this path: Download > Discount Codes.
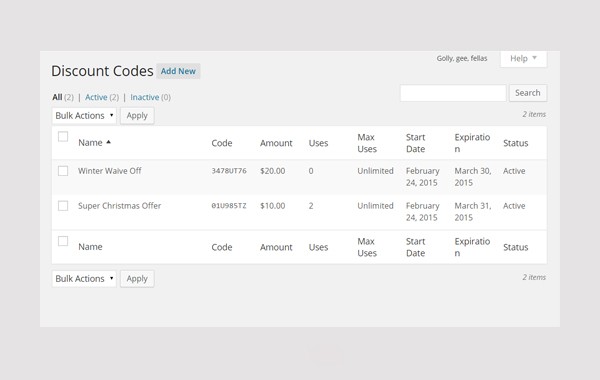
A new window will appear and it displays the layout of the All Posts section which I have mentioned previously.
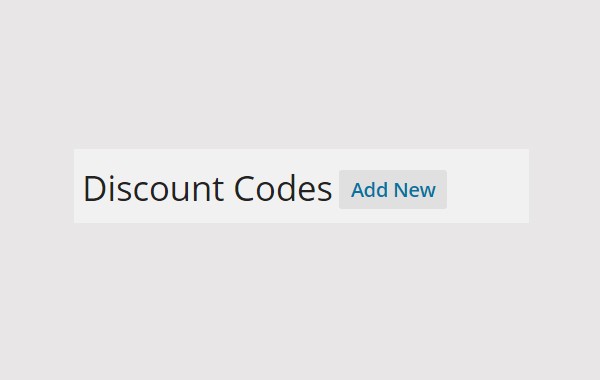
Here you can find the Add New button right next to the heading of Discount Codes.
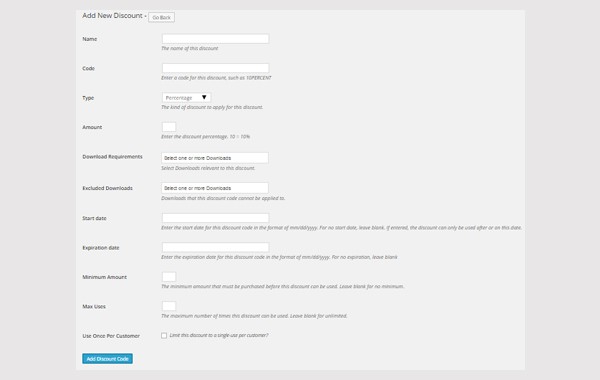
Click on the Add New button. A new window will open with different settings which need to be configured. So, let's configure them step by step.
Name
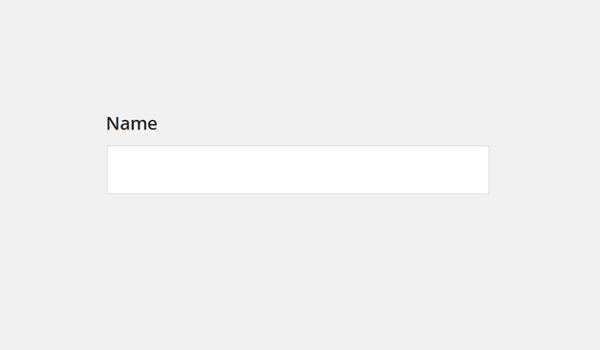
The first option is a text field which is reserved for the Name of the discount code. In my opinion, the name should explain the purpose of a discount like Winter Clearance Discount, Christmas Discount, etc. Simply fill out this field by writing an appropriate name.
Code
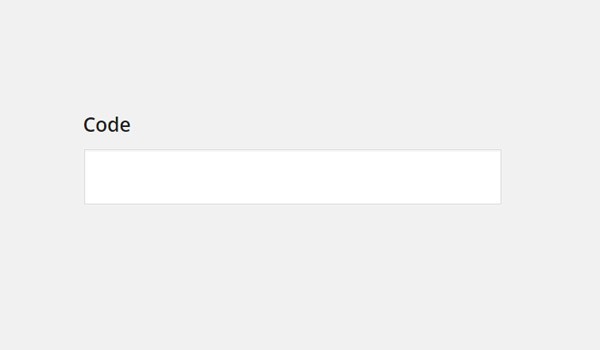
The next option is again a text field where you will enter the Code of the discount. You can enter any code which may comprise letters, digits and maybe a few other characters.
Type
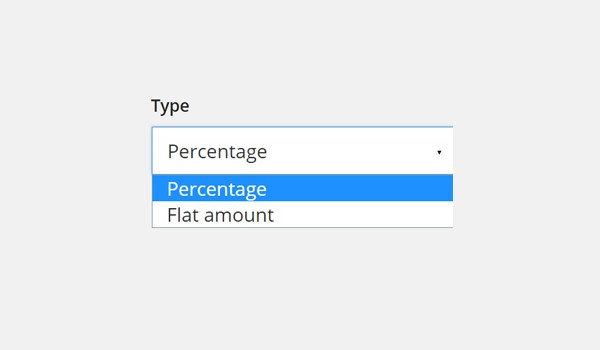
The option for Type specifies the behavior of discount which will be applied to the product. There are two possible options:
- Percentage: In this case, the entered amount is treated as a percentage and a certain percentage of the price will be waived as a discount. For example, if you have entered 10 as the amount for the discount and the type is percentage than 10% discount will be offered.
- Flat Amount: With this type of discount the entered amount will be applied as such. It means if you have entered 10 as the amount for the discount and the type is flat amount then exactly 10 units of your base currency will be deducted from the price of the product.
The default setting is percentage, but I will recommend that you choose flat amount.
Amount
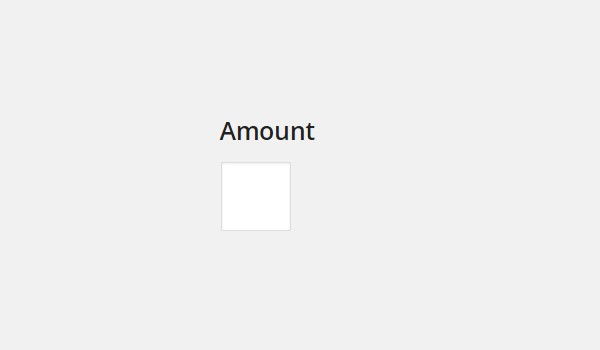
Now you will add the Amount of discount which you want to offer to your customers. This value will depend on the Type of discount code which you configured right before this option.
Download Requirements
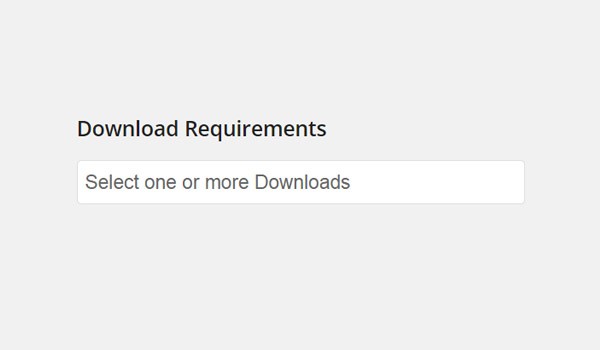
For Download Requirements, enter the products on which you want to offer discounts. You can add more than one product in this field.
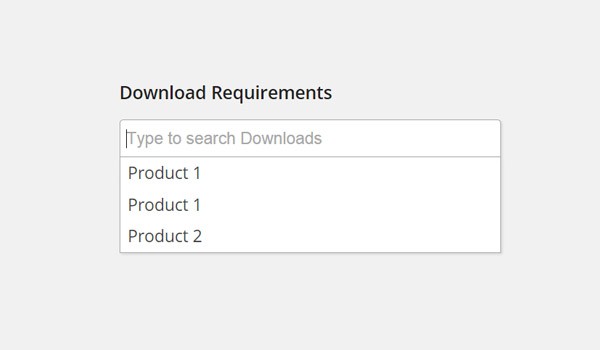
When you click inside the box, you'll see the list of products present in the store. Type the name and select any number of products.
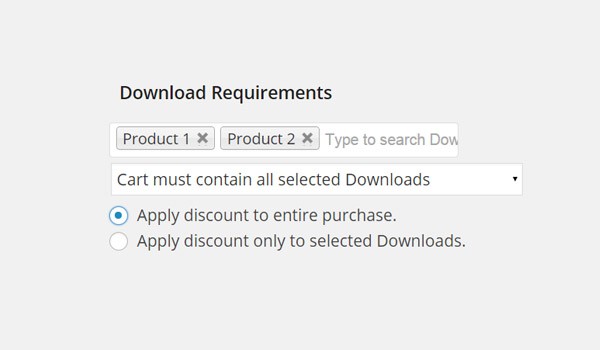
Select the products on which you want to offer a discount. You will notice that while you are filling this field some new options appear.
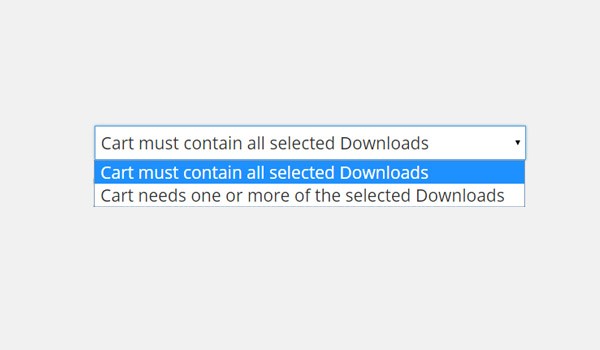
The first is a drop-down list which includes two possibilities:
- Cart must contain all selected Downloads: It means in order to apply this discount code your cart must contain all those products which have been added in this field.
- Cart needs one or more of the selected Downloads: It means that the cart must contain at least one of these products in order to use the discount code.
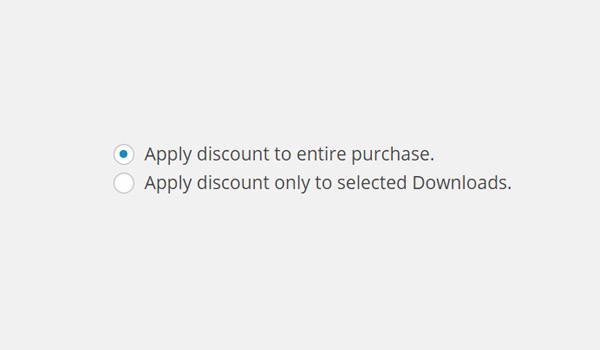
Below this drop-down list, there are two radio buttons which are labelled as:
- Apply discount to entire purchase: It means that the discounted amount will be applied to the entire cart, which can include more than one downloadable product.
- Apply discount only to selected Downloads: It means that the discounted amount is only applied to the selected downloads on the Checkout Page.
Excluded Downloads
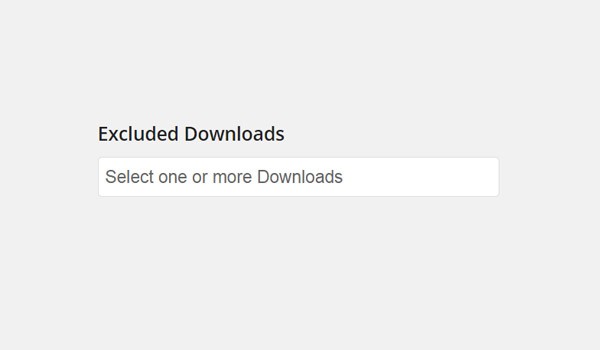
This option is similar to the Download Requirements with the difference that here you will enter those products on which you are not offering any kind of discount. Choose the products for Excluded Downloads in the same way as you did for Download Requirements.
Start date
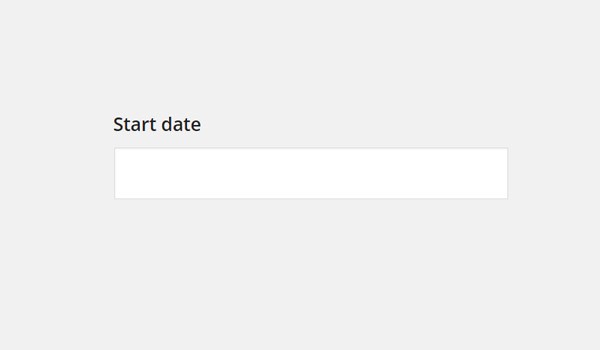
Next you will mention the Start date of the discount in the format of mm/dd/yyyy. You can also enter time but again it's optional. This date will refer to the time from which the discount code becomes active and is valid to use.
Expiration date
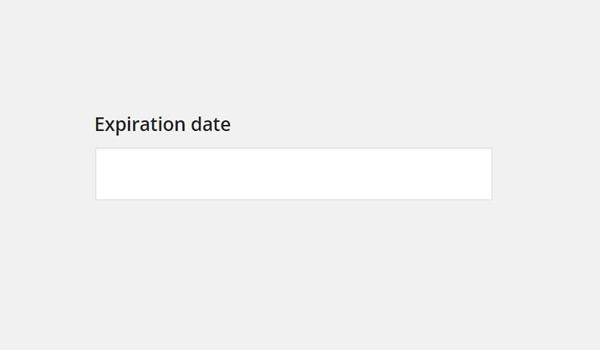
Similarly, you will enter the Expiration date of the discount code. This date will refer to the time after which the discount code expires and cannot be used.
Minimum Amount

Next you will enter the Minimum Amount. This field is optional but once you fill it in, you need to have items in your cart which are worth more than this minimum amount. Only then you can use the discount code. For example, if I put "10" in this field then the customers will be able to use this discount only if their product(s) are worth more than 10 units of the set currency, say 10 USD.
Max Uses
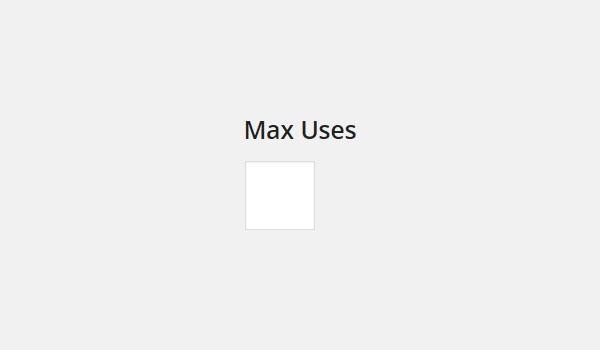
This option refers to the number of times the discount code can be used by your customers. If this is left as blank then it refers to unlimited uses. However, if you fill it with some custom value then the discount code will be restricted to a particular number of uses.
Use Once Per Customer
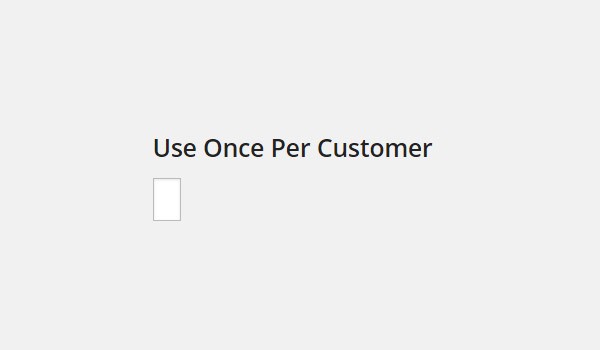
The last option in this section is a checkbox which will decide whether a single customer can use this discount over and over again. Enabling this checkbox will allow a single customer to use this discount only once.
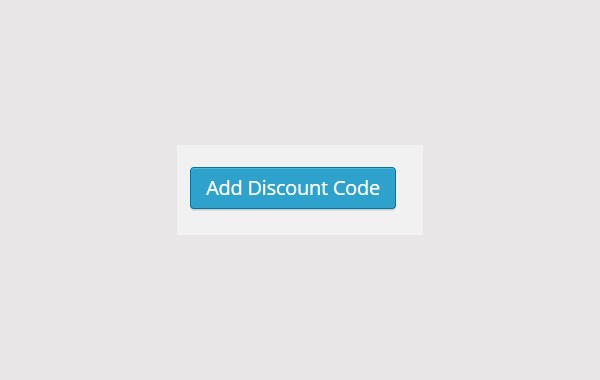
After configuring these options, click on the Add Discount Code button on the left side of the window to add this discount.
Conclusion
This is how you can create discount codes in Easy Digital Downloads. If you have any queries regarding this procedure then post a comment below.


Comments