Every web developer knows that creating an administration interface for their projects is an incredibly tedious task. Luckily, there are tools that make this task considerably simpler. In this tutorial, I’ll show you how to use Active Admin, a recently launched administration framework for Ruby on Rails applications.
You can use Active Admin to add an administration interface to your current project, or you can even use it to create a complete web application from scratch - quickly and easily.
Today, we’ll be doing the latter, by creating a fairly simple project management system. It might sound like quite a bit of work, but Active Admin will do the bulk of the work for us!
Step 1 - Set up the Development Environment
I’m going to assume you have some previous Ruby on Rails knowledge, especially involving model validations, since the rest of the application interface is going to be taken care of by Active Admin. Apart from that, you should have a development environment for Ruby on Rails 3.1 already set up, including Ruby 1.9.2.
Refer to this article if you require assistance installing Ruby and Rails.
Create the application we’ll be working on, by running the following command in your Terminal:
rails new active_admin
Next, open your Gemfile and add the following lines:
gem 'activeadmin' gem 'meta_search', '>= 1.1.0.pre'
The last gem is required for Active Admin to work with Rails 3.1, so don’t forget it. After that’s done, run the bundle install command to install the gems. Now, we need to finish installing Active Admin, by running the following command:
rails generate active_admin:install
This will generate all needed initializers and migrations for Active Admin to work. It will also create an AdminUser model for authentication, so run rake db:migrate to create all the needed database tables. Apart from that, you need to add one line to your config/environments/development.rb file, so sending emails works:
config.action_mailer.default_url_options = { :host => 'localhost:3000' }
Once that’s done, run rails server and point your browser to localhost:3000/admin. You’ll be greeted with a nice login form. Just type “[email protected]” as the email and “password” as the password, and hit “Login”. You should now see a nice administration interface.
Step 2 - Configuring our User Model
As you can see from the webpage you just generated, there’s not much you can do, yet. We’re going to need a way to edit our users, and we can do that using Active Admin. The framework uses what it calls “Resources”. Resources map models to administration panels. You need to generate them using a command in your terminal, so Active Admin can know their existence, so go ahead and run:
rails generate active_admin:resource AdminUser
The syntax for that command is simple: just write the database model’s name at the end. This will generate a file inside the app/admin folder, called admin_users.rb. Now, if you refresh your browser you’ll see a new link at the top bar, called “Admin Users”. Clicking that will take you to the Admin User administration panel. Now, it’ll probably look a little too cluttered, since by default, Active Admin shows all of the model’s columns, and considering that the framework uses Devise for authentication, you’ll see a bunch of columns that are not really necessary. This takes us to the first part of our customization: the index page.

Customizing Active Admin resources is fairly easy (and fun if you ask me). Open app/admin/admin_users.rb on your favorite text editor and make it look like this:
ActiveAdmin.register AdminUser do
index do
column :email
column :current_sign_in_at
column :last_sign_in_at
column :sign_in_count
default_actions
end
end
Let’s review the code:
- The first line is created by Active Admin, and, like it says, it registers a new resource. This created the menu link at the top bar and all of the default actions, like the table you just saw.
- The
indexmethod allows us to customize the index view, which is the table that shows all rows. - Inside of the block you pass to the
indexmethod, you specify which columns you do want to appear on the table, ie. writingcolumn :emailwill have Active Admin show that column on the view. -
default_actionsis a convenience method that creates one last column with links to the detail, edition and deletion of the row.
One final step for this view is to customize the form. If you click the “New Admin User” link on the top right, you’ll see that the form also contains all of the columns on the model, which is obviously not very useful. Since Active Admin uses Devise, we only need to enter an email address to create a user, and the rest should be taken care of by the authentication gem. To customize the forms that Active Admin displays, there’s a method, called (you guessed it) form:
ActiveAdmin.register AdminUser do
index do
# ...
end
form do |f|
f.inputs "Admin Details" do
f.input :email
end
f.buttons
end
end
If the code looks familiar to you, you’ve probably used the Formtastic gem before. Let’s take a look at the code:
- You specify the form’s view by calling the
formmethod and passing it a block with an argument (fin this case). -
f.inputscreates a fieldset. Word of advice: you have to add at least one fieldset. Fields outside of one will simply not appear on the view. - To create a field, you simply call
f.inputand pass a symbol with the name of the model’s column, in this case, “email”. -
f.buttonscreates the “Submit” and “Cancel” buttons.
You can further customize the forms using the DSL (Domain Specific Language) provided by Formtastic, so take a look at tutorials about this gem.
One last step for this form to work: since we’re not providing a password, Devise is not going to let us create the record, so we need to add some code to the AdminUser model:
after_create { |admin| admin.send_reset_password_instructions }
def password_required?
new_record? ? false : super
end
The after_create callback makes sure Devise sends the user a link to create a new password, and the password_required? method will allow us to create a user without providing a password.
Go try it out. Create a user, and then check your email for a link, which should let you create a new password, and log you into the sytem.
Step 3 - Projects
We are going to create a simple Project Management system. Not anything too complicated though, just something that will let us manage projects and tasks for the project, and assign tasks to certain users. First thing, is to create a project model:
rails generate model Project title:string
Active Admin relies on Rails’ models for validation, and we don’t want projects with no title, so let’s add some validations to the generated model:
# rails validates :title, :presence => true
Now, we need to generate an Active Admin resource, by running:
rails generate active_admin:resource Project
For now, that’s all we need for projects. After migrating your database, take a look at the interface that you just created. Creating a project with no title fails, which is what we expected. See how much you accomplished with just a few lines of code?
Step 4 - Tasks
Projects aren’t very useful without tasks right? Let’s add that:
rails generate model Task project_id:integer admin_user_id:integer title:string is_done:boolean due_date:date
This creates a task model that we can associate with projects and users. The idea is that a task is assigned to someone and belongs to a project. We need to set those relations and validations in the model:
class Task < ActiveRecord::Base
belongs_to :project
belongs_to :admin_user
validates :title, :project_id, :admin_user_id, :presence => true
validates :is_done, :inclusion => { :in => [true, false] }
end
Remember to add the relations to the Project and AdminUser models as well:
class AdminUser < ActiveRecord::Base has_many :tasks # ... end
class Project < ActiveRecord::Base has_many :tasks # ... end
Migrate the database, and register the task model with Active Admin:
rails generate active_admin:resource Task
Now go and take a look at the tasks panel in your browser. You just created a project management system! Good job.
Step 5 - Making It Even Better
The system we just created isn’t too sophisticated. Luckily, Active Admin is not just about creating a nice scaffolding system, it gives you far more power than that. Let’s start with the Projects section. We don’t really need the id, created and updated columns there, and we certainly don’t need to be able to search using those columns. Let’s make that happen:
index do
column :title do |project|
link_to project.title, admin_project_path(project)
end
default_actions
end
# Filter only by title
filter :title
A few notes here:
- When you specify columns, you can customize what is printed on every row. Simply pass a block with an argument to it, and return whatever you want in there. In this case, we are printing a link to the project’s detail page, which is easier than clicking the “View” link on the right.
- The filters on the right are also customizable. Just add a call to
filterfor every column you want to be able to filter with.
The project’s detail page is a little boring don’t you think? We don’t need the date columns and the id here, and we could show a list of the tasks more directly. Customizing the detail page is accomplished by using the show method in the app/admin/projects.rb file:
show :title => :title do
panel "Tasks" do
table_for project.tasks do |t|
t.column("Status") { |task| status_tag (task.is_done ? "Done" : "Pending"), (task.is_done ? :ok : :error) }
t.column("Title") { |task| link_to task.title, admin_task_path(task) }
t.column("Assigned To") { |task| task.admin_user.email }
t.column("Due Date") { |task| task.due_date? ? l(task.due_date, :format => :long) : '-' }
end
end
end
Let’s walk through the code:
-
show :title => :titlespecifies the title the page will have. The second:titlespecifies the model’s column that will be used. - By calling
panel "Tasks"we create a panel with the given title. Within it, we create a custom table for the project’s tasks, usingtable_for. - We then specify each column and the content’s it should have for each row.
- The “Status” column will contain “Done” or “Pending” whether the task is done or not.
status_tagis a method that renders the word passed with a very nice style, and you can define the color by passing a second argument with either: ok,:warningand:errorfor the colors green, orange and red respectively. - The “Title” column will contain a link to the task so we can edit it.
- The “Assigned To” column just contains the email of the person responsible.
- The “Due Date” will contain the date the task is due, or just a “-” if there’s no date set.
- The “Status” column will contain “Done” or “Pending” whether the task is done or not.
Step 6 - Some Tweaks for the Tasks
How about an easy way to filter tasks that are due this week? Or tasks that are late? That’s easy! Just use a scope. In the tasks.rb file, add this:
scope :all, :default => true
scope :due_this_week do |tasks|
tasks.where('due_date > ? and due_date < ?', Time.now, 1.week.from_now)
end
scope :late do |tasks|
tasks.where('due_date < ?', Time.now)
end
scope :mine do |tasks|
tasks.where(:admin_user_id => current_admin_user.id)
end
Let’s review that code:
-
scope :alldefines the default scope, showing all rows. -
scopeaccepts a symbol for the name, and you can pass a block with an argument. Inside the block you can refine a search according to what you need. You can also define the scope inside the model and simply name it the same as in this file. - As you can see, you can access the current logged in user’s object using
current_admin_user.
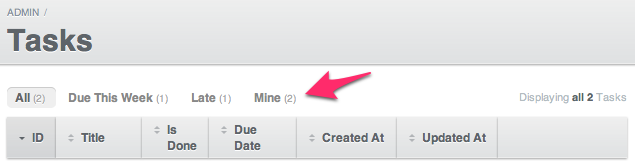
Check it out! Just above the table, you’ll see some links, which quickly show you how many tasks there are per scope, and lets you quickly filter the list. You should further customize the table and search filters, but I’ll leave that task to you.
We’re now going to tweak the task’s detail view a bit, since it looks rather cluttered:
show do
panel "Task Details" do
attributes_table_for task do
row("Status") { status_tag (task.is_done ? "Done" : "Pending"), (task.is_done ? :ok : :error) }
row("Title") { task.title }
row("Project") { link_to task.project.title, admin_project_path(task.project) }
row("Assigned To") { link_to task.admin_user.email, admin_admin_user_path(task.admin_user) }
row("Due Date") { task.due_date? ? l(task.due_date, :format => :long) : '-' }
end
end
active_admin_comments
end
This will show a table for the attributes of the model (hence the method’s name, attributes_table_for). You specify the model, in this case task, and in the block passed, you define the rows you want to show. It’s roughly the same we defined for the project’s detail page, only for the task. You may be asking yourself: What’s that “active_admin_comments” method call for? Well, Active Admin provides a simple commenting system for each model. I enabled it here because commenting on a task could be very useful to discuss functionality, or something similar. If you don’t call that method, comments will be hidden.

There’s another thing I’d like to show when viewing a task’s detail, and that’s the rest of the assignee’s tasks for that project. That’s easily done using sidebars!
sidebar "Other Tasks For This User", :only => :show do
table_for current_admin_user.tasks.where(:project_id => task.project) do |t|
t.column("Status") { |task| status_tag (task.is_done ? "Done" : "Pending"), (task.is_done ? :ok : :error) }
t.column("Title") { |task| link_to task.title, admin_task_path(task) }
end
end
This creates a sidebar panel, titled “Other Tasks For This User”, which is shown only on the “show” page. It will show a table for the currentadminuser, and all tasks where the project is the same as the project being shown (you see, task here will refer to the task being shown, since it’s a detail page for one task). The rest is more or less the same as before: some columns with task details.
Step 7 - The Dashboard
You may have noticed, when you first launched your browser and logged into your app, that there was a “Dashboard” section. This is a fully customizable page where you can show nearly anything: tables, statistics, whatever. We’re just going to add the user’s task list as an example. Open up the dashboards.rb file and revise it, like so:
ActiveAdmin::Dashboards.build do
section "Your tasks for this week" do
table_for current_admin_user.tasks.where('due_date > ? and due_date < ?', Time.now, 1.week.from_now) do |t|
t.column("Status") { |task| status_tag (task.is_done ? "Done" : "Pending"), (task.is_done ? :ok : :error) }
t.column("Title") { |task| link_to task.title, admin_task_path(task) }
t.column("Assigned To") { |task| task.admin_user.email }
t.column("Due Date") { |task| task.due_date? ? l(task.due_date, :format => :long) : '-' }
end
end
section "Tasks that are late" do
table_for current_admin_user.tasks.where('due_date < ?', Time.now) do |t|
t.column("Status") { |task| status_tag (task.is_done ? "Done" : "Pending"), (task.is_done ? :ok : :error) }
t.column("Title") { |task| link_to task.title, admin_task_path(task) }
t.column("Assigned To") { |task| task.admin_user.email }
t.column("Due Date") { |task| task.due_date? ? l(task.due_date, :format => :long) : '-' }
end
end
end
The code should be fairly familiar to you. It essentially creates two sections (using the section method and a title), with one table each, which displays current and late tasks, respectively.
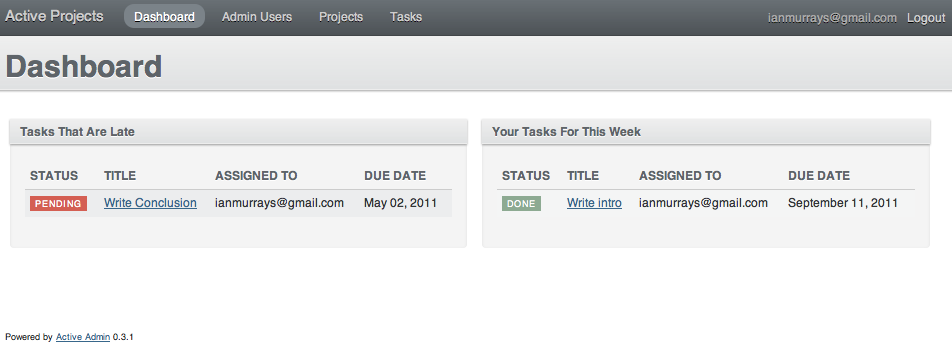
Conclusion
We’ve created an extensive application in very few steps. You may be surprised to know that there are plenty more features that Active Admin has to offer, but it's not possible to cover them all in just one tutorial, certainly. If you’re interested in learning more about this gem, visit activeadmin.info.
You also might like to check out my project, called active_invoices on GitHub, which is a complete invoicing application made entirely with Active Admin. If you have any questions, feel free to ask them in the comments, or send me a tweet.


Comments