Many applications can benefit from Shared Preferences – the Android platform’s answer to the persistent storage of application settings. There are many ways to create user interfaces for collecting and displaying persistent settings for users. The easiest way is to use the PreferencesActivity, which provides a consistent look-and-feel with the rest of the platform, including the device system preferences. Learn how to use PreferencesActivity in this tutorial.
Our simple Mobiletuts tutorial feed reader application, which doesn't have an official name yet (we've been referring to it as TutList), needs better user control over the background updating process. Therefore, we'll add a single preference to help control the background updating.
This tutorial builds upon previous tutorials, including Android Essentials: Application Preferences and the continued series on our TutList activity with the most recent tutorial, Android Fundamentals: Scheduling Recurring Tasks. If you have trouble keeping up, feel free to post questions in the comment section -- many folks read and respond, including ourselves. Also, don't forget about the Android SDK reference.
The final sample code that accompanies this tutorial is available for download as open-source from the Google code hosting.
Step 0: Getting Started
This tutorial assumes you will start where the previous tutorial in the series, Android Fundamentals: Scheduling Recurring Tasks, left off. You can download that code and work from there or you can download the code for this tutorial and follow along. Either way, get ready by downloading one or the other project and importing it into Eclipse.
Step 1: Adding a Shared Preferences Helper
Shared preferences are often used throughout an application. The definitions of the names of the individual settings and the name of the preferences group must be stored for use throughout an application. There are several ways to solve this problem. The solution we'll use involves a helper class for consistent access to specific settings values, with the preferences keys stored in as resources strings for access from code and other resource files.
Let's start with the helper class code:
public class TutListSharedPrefs {
public final static String PREFS_NAME = "tutlist_prefs";
public static boolean getBackgroundUpdateFlag(Context context) {
SharedPreferences prefs = context.getSharedPreferences(PREFS_NAME, 0);
return prefs.getBoolean(
context.getString(R.string.pref_key_flag_background_update),
false);
}
public static void setBackgroundUpdateFlag(Context context, boolean newValue) {
SharedPreferences prefs = context.getSharedPreferences(PREFS_NAME, 0);
Editor prefsEditor = prefs.edit();
prefsEditor.putBoolean(
context.getString(R.string.pref_key_flag_background_update),
newValue);
prefsEditor.commit();
}
}
In this class, we've defined a public constant to identify the name of the preferences group or set, called PREFS_NAME. We've also used a resource string, called pref_key_flag_background_update, to specify the specific preference name definition. You should add a string to your resources so this identifier is defined. We set its value to "background_update_flag" but what matters is that the value used is the same everywhere.
Although we've added a setBackgroundUpdateFlag() method for completeness, we will not be using this method. Read on to see why.
Finally, we added this Java class to the com.mamlambo.tutorial.tutlist.data package as that seems most relevant.
Step 2: Adding a Preferences Screen Activity
The Android SDK includes a consistent means of presenting settings to users: the PreferenceActivity. In conjunction with a preference resource file, this specialized Activity class makes it very easy for developers to configure and display most types of application settings in a consistent fashion. The consistency with other application and system preference screens also makes these screens familiar and easy for users, too.
To add a PreferenceActivity to the “TutList” application, start by adding a new activity call TutListPreferencesActivity and have it extend PreferenceActivity (we added it to the main package). Since we're not using the default preference name, we need to set the preference name this PreferenceActivity will use. In addition, we need to tell it which preference resource file to use. This will tell it how to display the preferences, as well as which ones this screen displays and modifies.
Within the onCreate() method of this activity, use the setSharedPreferencesName() method with the preference group constant defined in the preferences helper class we defined in the previous step. Then make a call to the addPreferencesFromResource() method. We'll define this resource in the next step.
Right now, this entire class looks like this:
public class TutListPreferencesActivity extends PreferenceActivity {
@Override
protected void onCreate(Bundle savedInstanceState) {
super.onCreate(savedInstanceState);
getPreferenceManager().setSharedPreferencesName(
TutListSharedPrefs.PREFS_NAME);
addPreferencesFromResource(R.xml.prefs);
}
}
We'll enhance this class throughout the tutorial. But first, let's create the referenced XML resource called prefs.
Step 3: Defining a Preferences Screen Resource
Add a new XML file called prefs.xml to the application resources. You can use the new Android XML file wizard and fill out the fields as shown in the following image. This will also create the XML file in the correct location, the /res/xml directory.
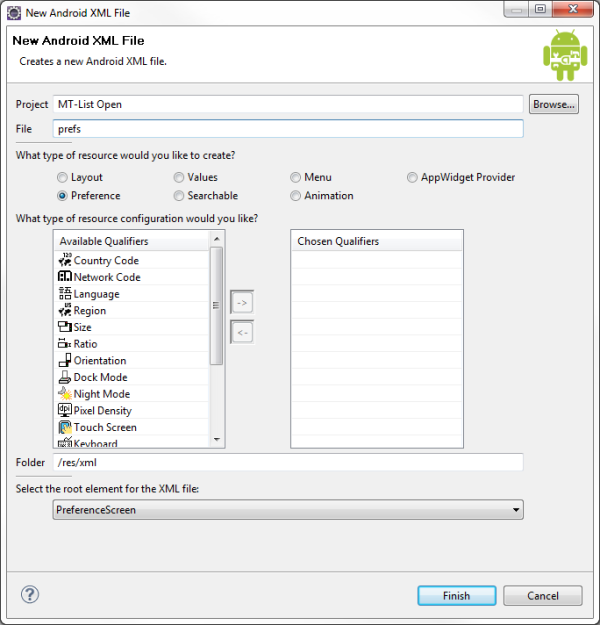
A preferences activity resource file consists of a <PreferencesScreen> tag with one or more <PreferenceCategory> tags for organizing settings and various type-specific attributes. For our simple preference needs, we can use the <CheckBoxPreference>, which loads and stores a Boolean value. Other possible types include EditTextPreference and ListPreference selections, for collecting strings and a choice from amongst a list of items, respectively.
Here's the entire contents preference screen resource file, prefs.xml:
<?xml version="1.0" encoding="utf-8"?>
<PreferenceScreen
xmlns:android="http://schemas.android.com/apk/res/android">
<PreferenceCategory
android:title="Background Updating">
<CheckBoxPreference
android:summary="@string/pref_summary_background_update_flag"
android:title="@string/pref_title_background_update_flag"
android:key="@string/pref_key_flag_background_update" />
</PreferenceCategory>
</PreferenceScreen>
This demonstrates one of best reasons to store the key strings as a resource: they can be used directly in the XML file as well as loaded into Java.
Step 4: Launching the Preferences Screen
Next, we'll add a menu item on the list fragment to launch the preferences screen. While doing this, we'll also update the refresh menu item to no longer start the scheduled update.
To do this, first edit the /res/menu/options_menu.xml resource file to add a new menu item:
<item
android:id="@+id/settings_option_item"
android:icon="@drawable/ic_menu_preferences"
android:title="@string/settings"></item>
You'll also need to add the corresponding resource string for the item title (@string/settings) and add an appropriate icon (@drawable/ic_menu_preferences). We used the standard preferences icon from the Android SDK, which will be familiar to users.
Next, edit the onCreateOptionsMenu() method to provide the correct Intent for the new menu item:
Intent prefsIntent = new Intent(getActivity().getApplicationContext(),
TutListPreferencesActivity.class);
MenuItem preferences = menu.findItem(R.id.settings_option_item);
preferences.setIntent(prefsIntent);
Now, update the onOptionsItemSelected() method. Since there is more than one menu item, it now makes sense to use a switch statement. Within the switch statement, we can use the constant identifiers assigned for each menu item to differentiate the user selections.
@Override
public boolean onOptionsItemSelected(MenuItem item) {
switch (item.getItemId()) {
case R.id.refresh_option_item:
getActivity().startService(item.getIntent());
break;
case R.id.settings_option_item:
getActivity().startActivity(item.getIntent());
break;
}
return true;
}
Finally, don’t forget to add the new activity to the Android manifest file:
<activity
android:name=".TutListPreferencesActivity" />
You can now run the application and see the new menu item.
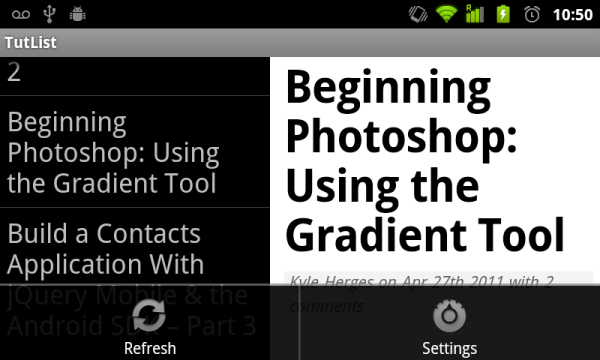
The preferences activity can be launched and store and retrieve the background update preference. It should look like the following:
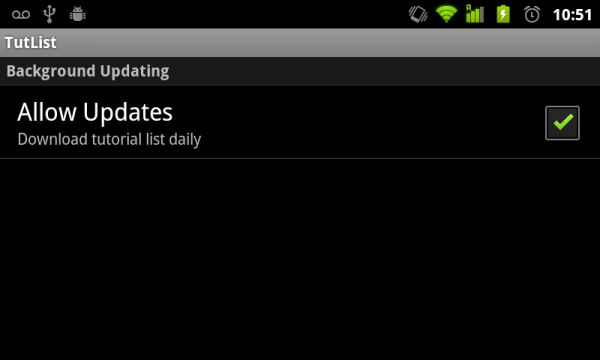
It looks great, but it doesn't do anything real yet. Although the flag is updated within the preferences, there isn't yet a place where the value is checked to see if the background updating should start or not..
Step 5: Starting and Stopping the Alarm
In the last step, calls to the setRecurringAlarm() helper method were removed. In fact, this method won't be needed in the TutListFragment class any longer. Instead, move it to the TutListPreferencesActivity class. Then add a second helper, called cancelRecurringAlarm():
private void cancelRecurringAlarm(Context context) {
Intent downloader = new Intent(context, AlarmReceiver.class);
PendingIntent recurringDownload = PendingIntent.getBroadcast(context,
0, downloader, PendingIntent.FLAG_CANCEL_CURRENT);
AlarmManager alarms = (AlarmManager) getSystemService(Context.ALARM_SERVICE);
alarms.cancel(recurringDownload);
}
Finally, override the onPause() method of the TutListPreferencesActivity class to set or cancel the recurring alarm as appropriate. Within this method, you can check the value of preferences -- updated values using the helper method getBackgroundUpdateFlag() and call the appropriate method:
@Override
protected void onPause() {
super.onPause();
Context context = getApplicationContext();
if (TutListSharedPrefs.getBackgroundUpdateFlag(getApplicationContext())) {
setRecurringAlarm(context);
} else {
cancelRecurringAlarm(context);
}
}
Now, whenever the settings are checked, the alarm is updated based on the current value. With a default value of “off”, the user must go in to the settings to enable background downloading.
About PreferenceFragment
You may have wondered why we didn't use the new PreferenceFragment class. The reason is simple: it is not yet supported in the compatibility library. Since we want to keep the TutList application compatible with more than just Android 3.0 devices, we can't yet use it. Hopefully the compatibility library will continue to be enhanced.
Conclusion
In this tutorial, you have learned how to use the PreferencesScreen resource file with a PreferencesActivity to quickly and easily create a functional activity that for managing application preference data. In addition, you provided the user with a method to control the background updating of the TutList application.
As always, we look forward to your feedback.
About the Authors
Mobile developers Lauren Darcey and Shane Conder have coauthored several books on Android development: an in-depth programming book entitled Android Wireless Application Development and Sams Teach Yourself Android Application Development in 24 Hours. When not writing, they spend their time developing mobile software at their company and providing consulting services. They can be reached at via email to [email protected], via their blog at androidbook.blogspot.com, and on Twitter @androidwireless.





Comments