So far in the Email Settings we have configured various email options along with some individual email template ones, which store owners can edit to generate templates similar to their store's theme. Now we are left with some tiny settings which are mainly related to the customers who will visit your store. These options are:
- Customer invoice
- Customer note
- Reset password
- New account
Customer invoice
A Customer invoice email is sent to the user containing order info and payment links. The options which you will come across are listed below.
Email subject
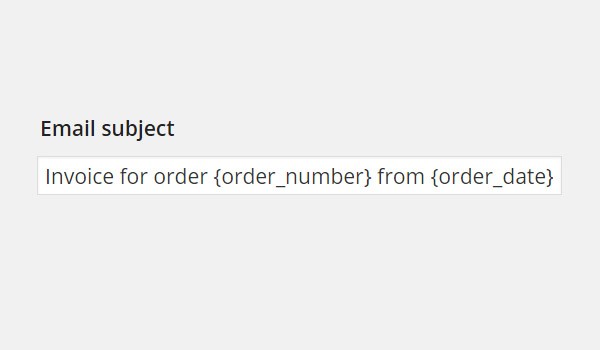
The first field is for the Email subject, which will manage the subject of your email which is generated as a result of any order/transaction. WooCommerce defines the default format of this field, i.e. Invoice for order {order_number} from {order_date}, which you can change according to your requirement.
Email heading
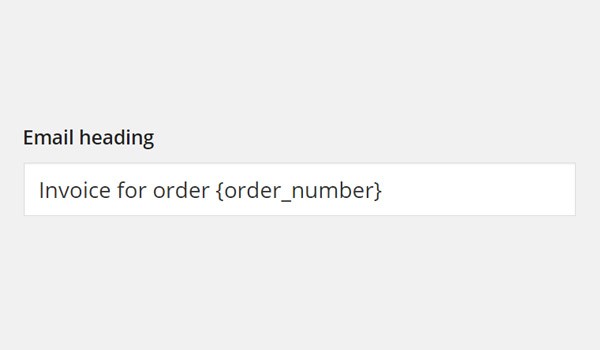
Like the Email subject, the field for Email heading will let you decide what heading the customer invoice email will have. The default value is set to Invoice for order {order_number}, which can be changed to any custom value.
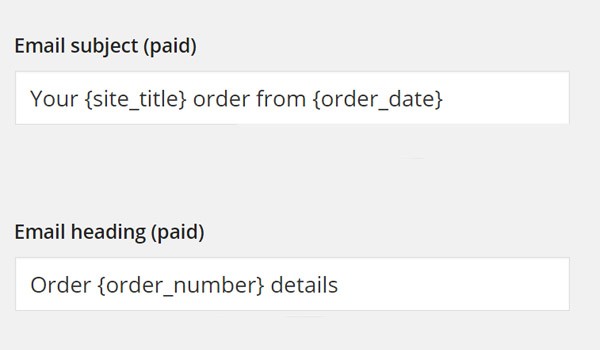
The next two options in this part of the WooCommerce are shown in the figure above, which are for Email subject (paid) and Email heading (paid). The names of these options explain their meaning and significance, i.e. they will manage and edit the email subject and heading of the emails sent when the invoice is paid. Once a transaction is fully processed and the payment is made, WooCommerce sends this email with the details to the customer. Again the default values are customizable.
Email type
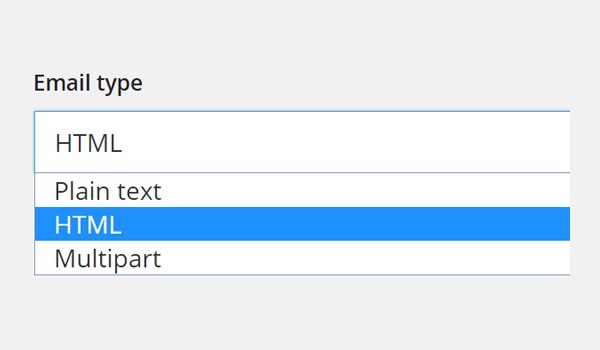
The option of Email type manages the format of your email. You can see three different options in the dropdown menu, i.e. Plain text, HTML, and Multipart. I will recommend that you choose HTML, which right now is the default setting. With HTML format you can style your email template beautifully with the help of CSS, and most email browsers can nowadays read HTML emails.
HTML template
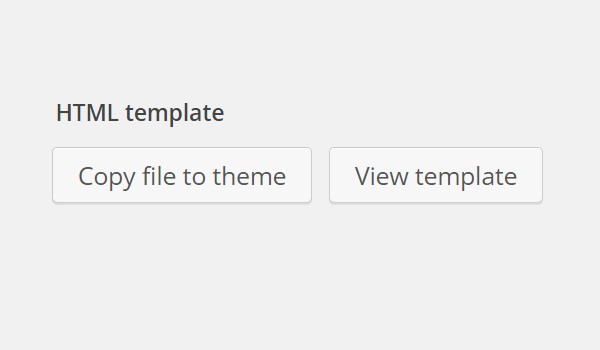
If you want to see how your email template is coded then this option will definitely help you. Click the View template button to see the entire code. You can easily override and edit this email template and then copy it to your website's theme folder if you want a complete custom solution. I would have discussed it more but it is not our prime purpose here, so I'm leaving it for another day.
In the end click the Save Changes button.
Customer note
Sometimes after the deal is done and the order has been placed and accounted for, store owners need to add more information to the order. With WooCommerce not only this is an easy thing to do, but whenever you choose to add a note in reference to an order, an email is generated and sent to the respective customer. This customer note may contain information about any order status, pricing model change, or any other useful data about the purchased product.
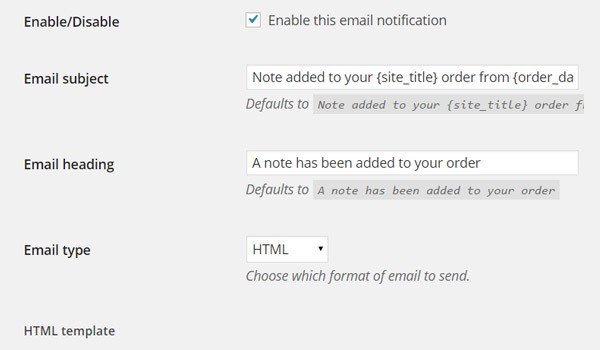
The figure above shows a variety of settings in this section. These options are:
- Enable/Disable: Check mark this option and WooCommerce will send an email notification whenever you add a customer note.
- Email subject: Edit the email subject from here.
- Email heading: Edit the email heading from this option.
- Email type: Select your email template format from here. HTML is preferred as we discussed earlier.
- Email template: Edit and override your email template if you want to.
In the end click the Save Changes button.
Reset password
It is a very common observation that whenever users forget or lose their password for any of the online accounts, they can reset it by sending a Reset password request by simply entering their email ID. These settings are for that Password reset email. So, whenever a customer resets the password of the account, a reset password email is sent.
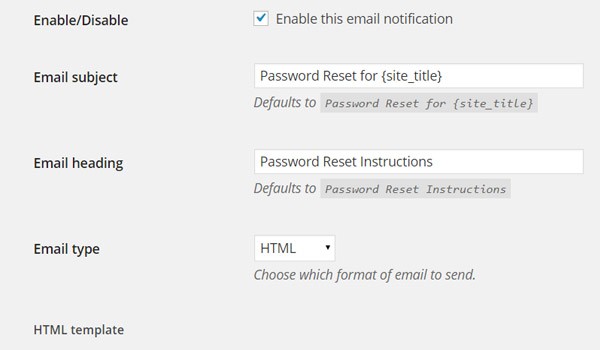
In this part of the settings there is a similar set of options which we discussed for customer's note. Do click the Save Changes button once you are done editing this part of WooCommerce.
New account
Whenever a user registers on an online store, he or she gets a confirmation email about signing up on that site. This email usually contains a welcome note with some basic information about the website. Similarly, in WooCommerce, whenever customers sign up via the Checkout or My account pages, they receive the New account email as a result. You as a store owner can edit this email by making changes in the options which are displayed in the figure shown below. The options are again similar to the ones which we discussed above.
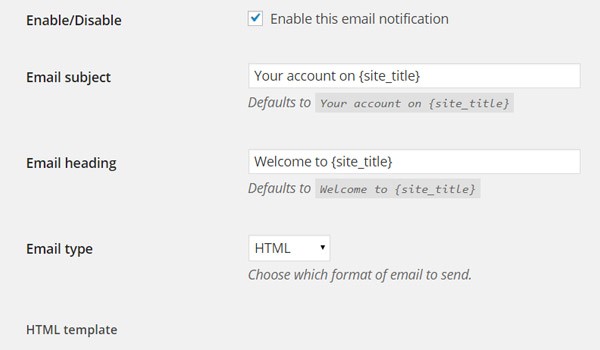
Once you are done with the changes (if any) in this section, click the Save Changes button.
This completes the configuration of Email Settings and the complete Settings section in WooCommerce. In the next article I will start with the section of Products in WooCommerce. Till then if you have any question regarding any of the settings discussed so far, you may ask in the comment box below.


Comments