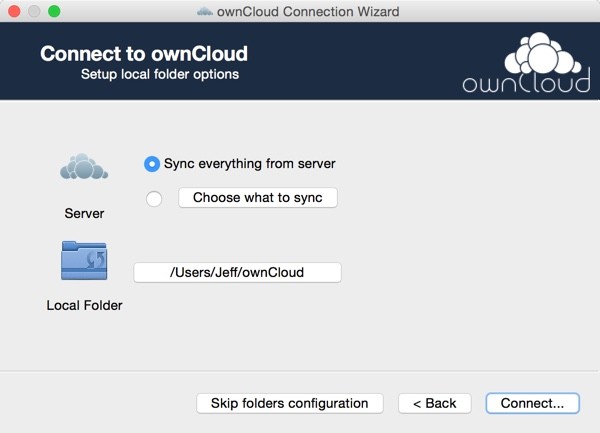
What's OwnCloud?
OwnCloud provides a free, open source file sharing and application server and platform with desktop and smartphone applications, allowing you to create a personal or corporate cloud under your own control. If you're a Dropbox user, then you're familiar with the advantages of a remote cloud, which keeps files on all of your desktops and devices in sync and allows you to share them with other people.
In this tutorial, I'll guide you through installing and getting started with the OwnCloud applications for desktop and mobile so we can begin to synchronize our files and take them on the road.
Here's a brief video introduction to OwnCloud for review:
If you'd like to try OwnCloud, follow our installation guide in part one: Introduction to OwnCloud: File Sharing Under Your Control or visit their online demo.
I do participate in the discussions below. If you have a question or topic suggestion, please post a comment below. You can also reach me on Twitter @reifman or email me directly.
OwnCloud Desktop for Mac
You may remember at the end of our installation that OwnCloud presented the following links to their desktop and mobile applications:
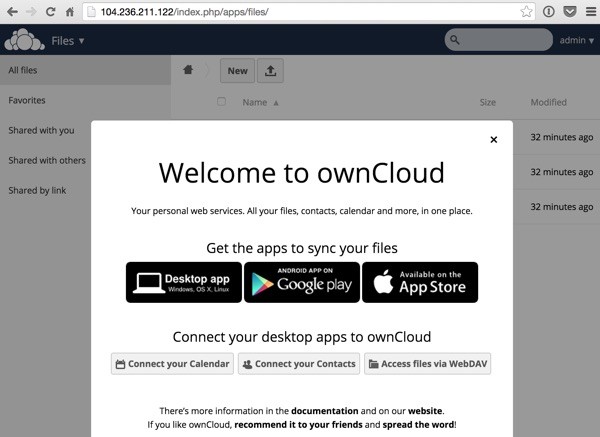
Let's begin by installing the OS X Desktop application. There are also Windows and Linux applications. Download any of them from here.

Run the Installer
The installer for Mac OS X is standard:
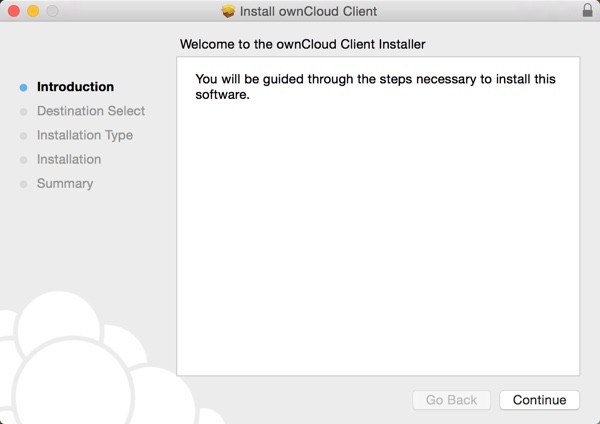
Select your destination:
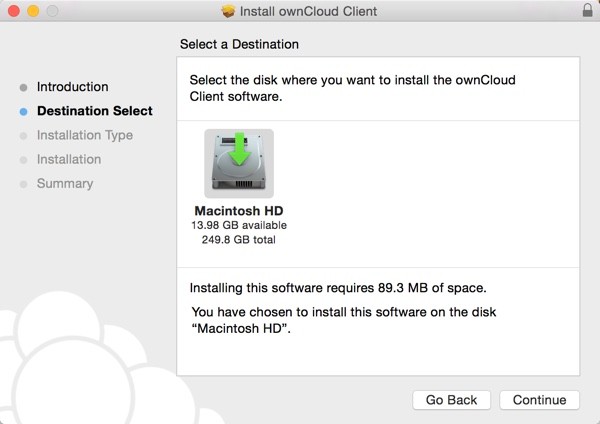
You should see the successful installation page:
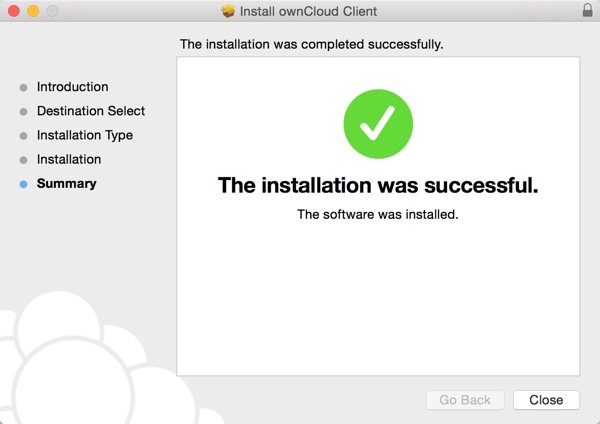
Set Up the Application
Next, we need to set up the application by connecting it to our previously installed server at Digital Ocean. Enter the address for your OwnCloud server:
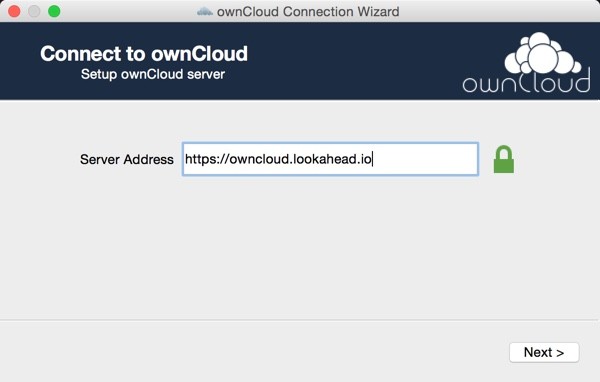
Then, provide your administrative credentials:
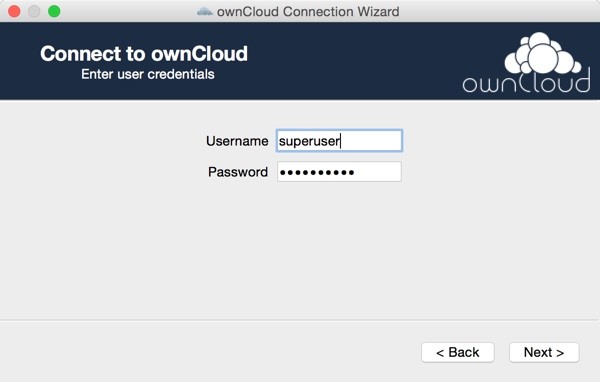
You can configure which local folder will mirror your OwnCloud server, and the advanced options allow you to customize specific folders to synchronize:
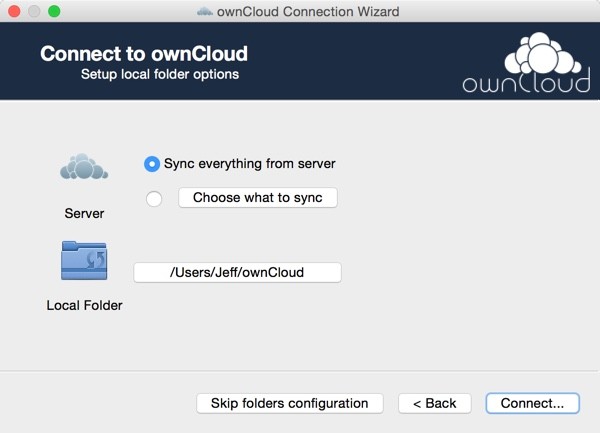
When it's done, you can open OwnCloud in your browser (like before) or the synchronized local folder:
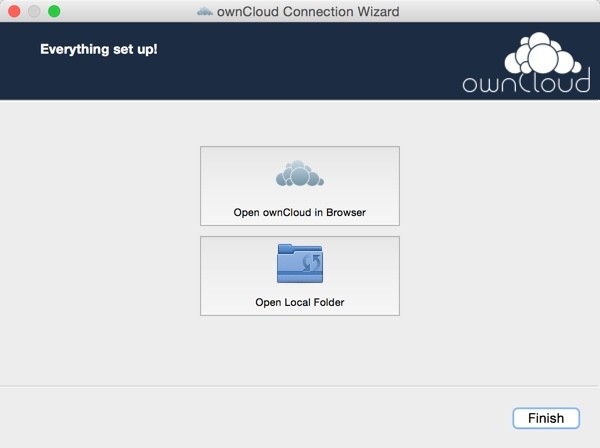
Here's what you see if you click on both options—the web view and the Finder view:
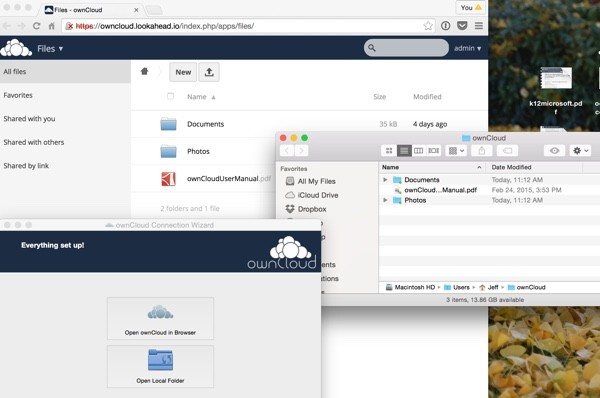
OwnCloud in the Menu Bar
If you click on the OwnCloud icon in the menu bar, you'll see a number of handy options, including a list of recently synchronized files:
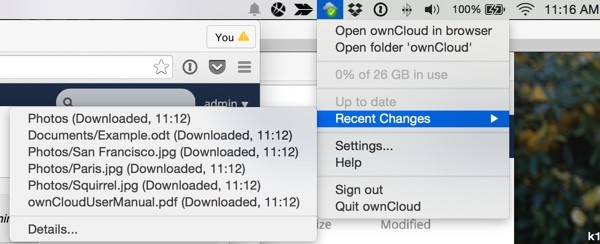
You might notice at this point that it looks very similar to Dropbox.
Application Settings
If you click on the application Settings, there are four tabbed windows:
Account
You can configure where your application connects and see how much storage is in use:
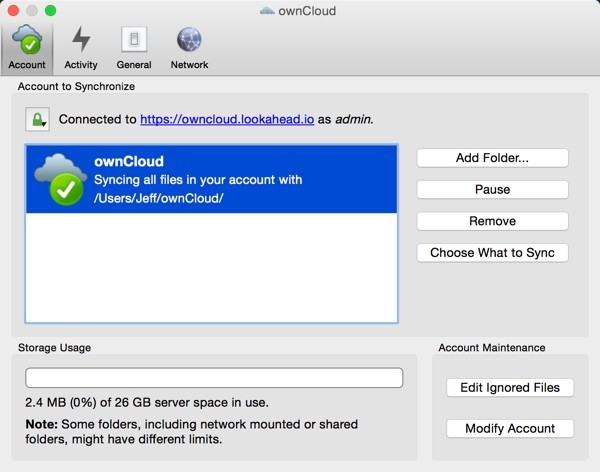
Activity
You can browse recent activity:
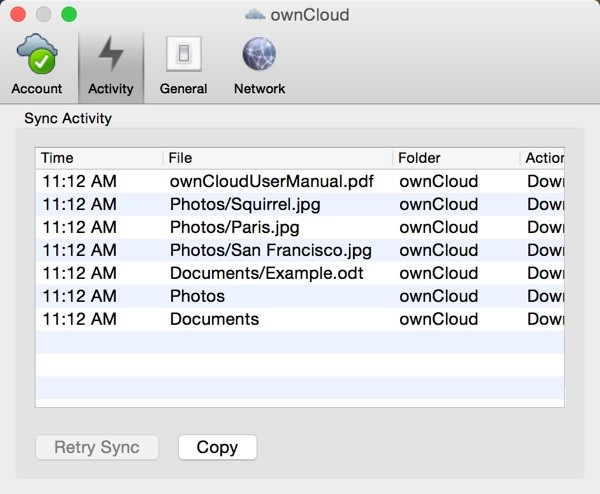
General
On the General tab, you can choose to launch OwnCloud at system startup:
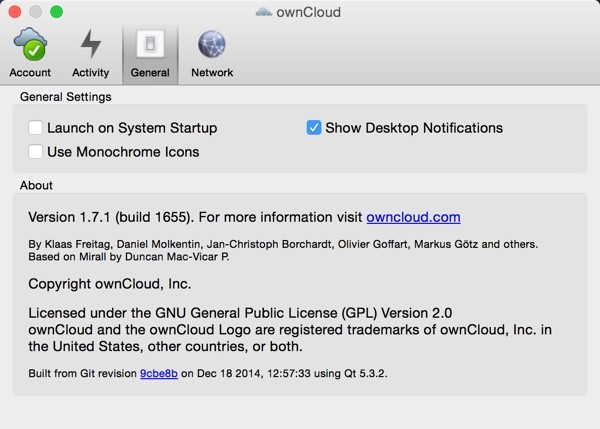
Network
On the Network tab, you can configure OwnCloud to use a proxy to more fully secure file transfer and synchronization activities:
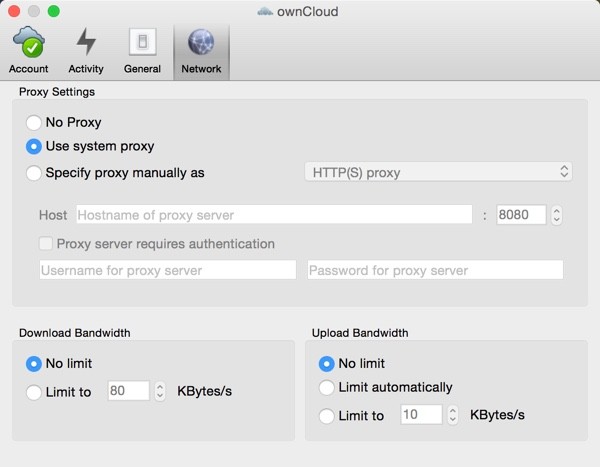
Everyday Synchronization
Once you've configured the application, any files that you move to the local folder will synchronize with your OwnCloud. For example, the image below shows me copying photos from my trip to India from my Dropbox folder to my OwnCloud folder:
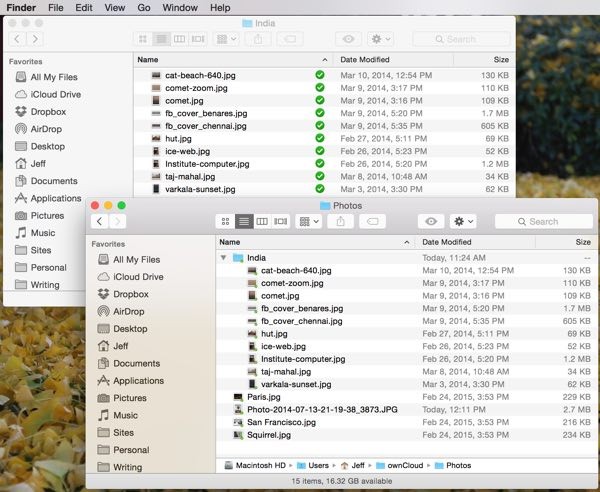
Then you can see these files transferred from the activity log:
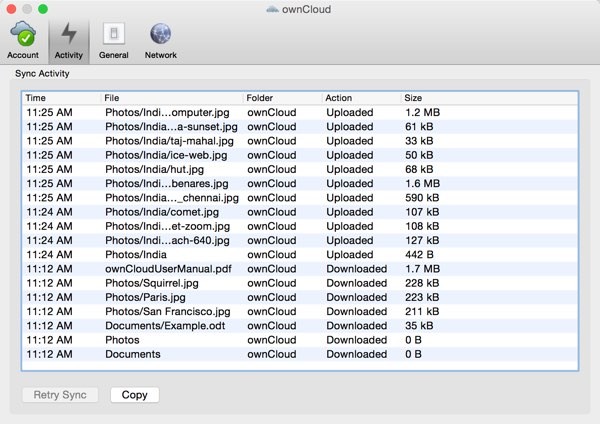
Now, let's install OwnCloud on our iPhone and try it from a mobile device.
OwnCloud App for iOS
OwnCloud Mobile is available for Android and iOS. Download the appropriate application for your device here.
Purchase the OwnCloud App
From your iPhone, you can also download from the App Store—the app costs 99 cents:
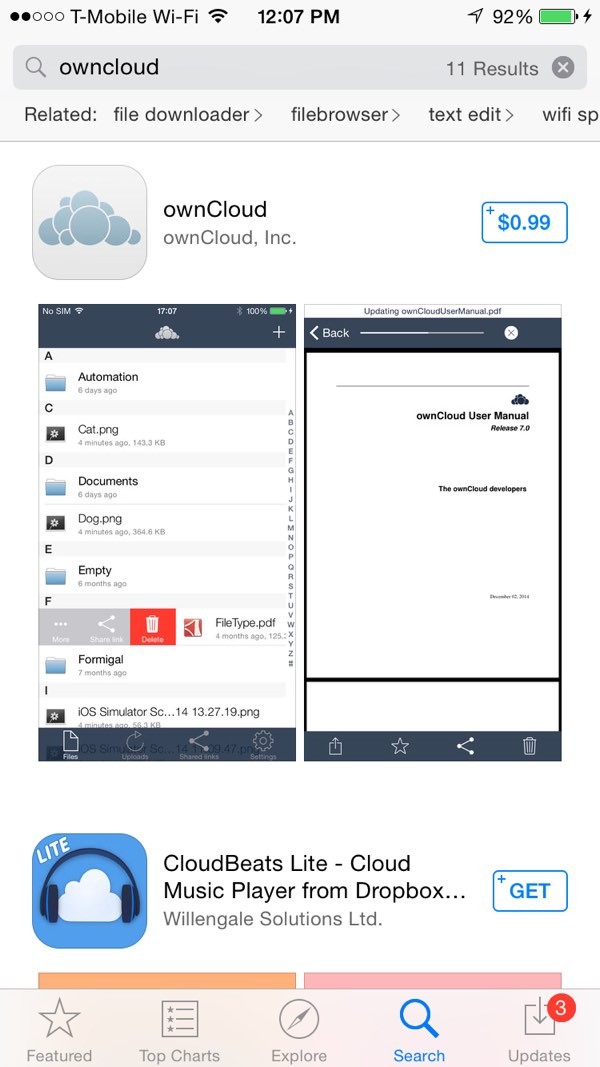
Connect the App to Your OwnCloud Server
Once you install the application, you need to configure to connect to your OwnCloud server at Digital Ocean:
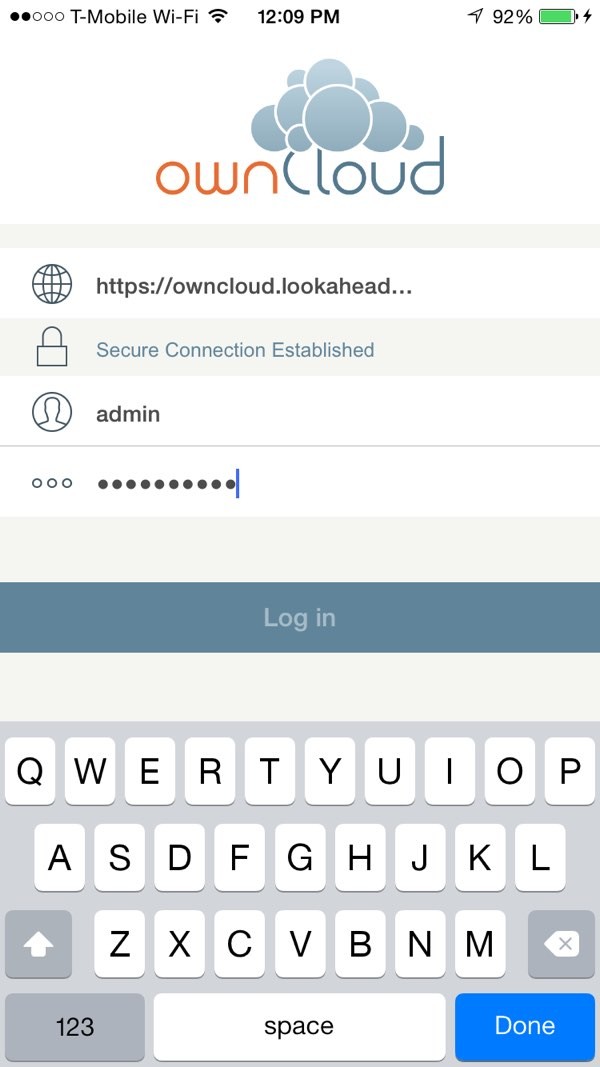
Browse Your OwnCloud
Once connected, you can browse your OwnCloud—you may notice the Dropbox app works very similarly:
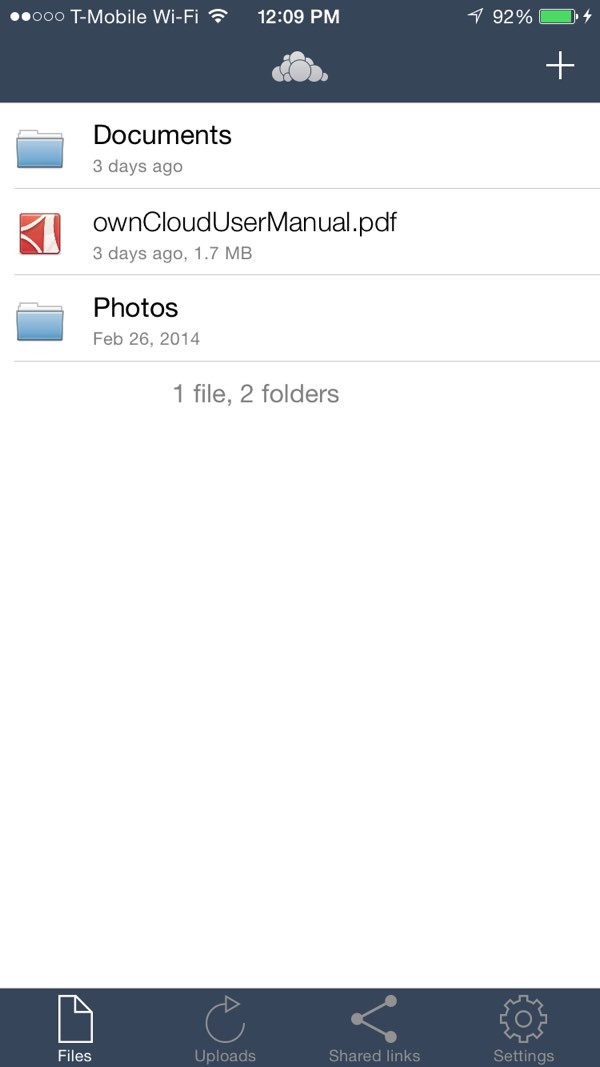
Here are those photos from India, now available on my iPhone:

Upload From Your Device to Your OwnCloud
You can also upload photos from your iPhone to your OwnCloud server:

iOS will ask you to grant permissions:

Then you'll be able to pick a photo from your Camera Roll:
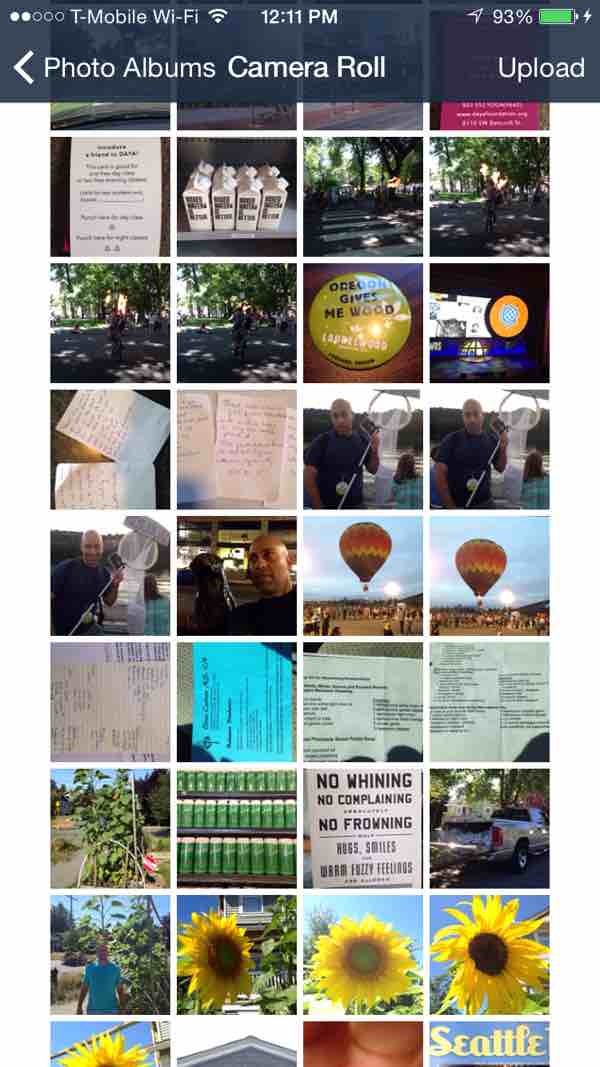
You can see the Photo-2014-07-1... file uploaded below:
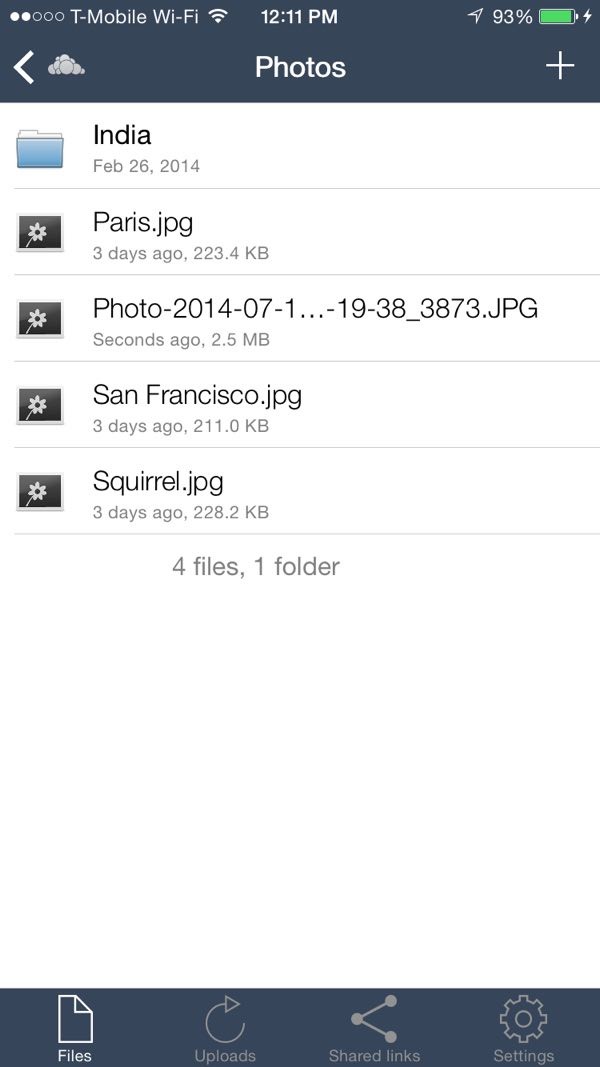
Read Files From Your OwnCloud on Your Device
You can also open and read files from your OwnCloud server on your device. Here I am reading the OwnCloud User Manual PDF:
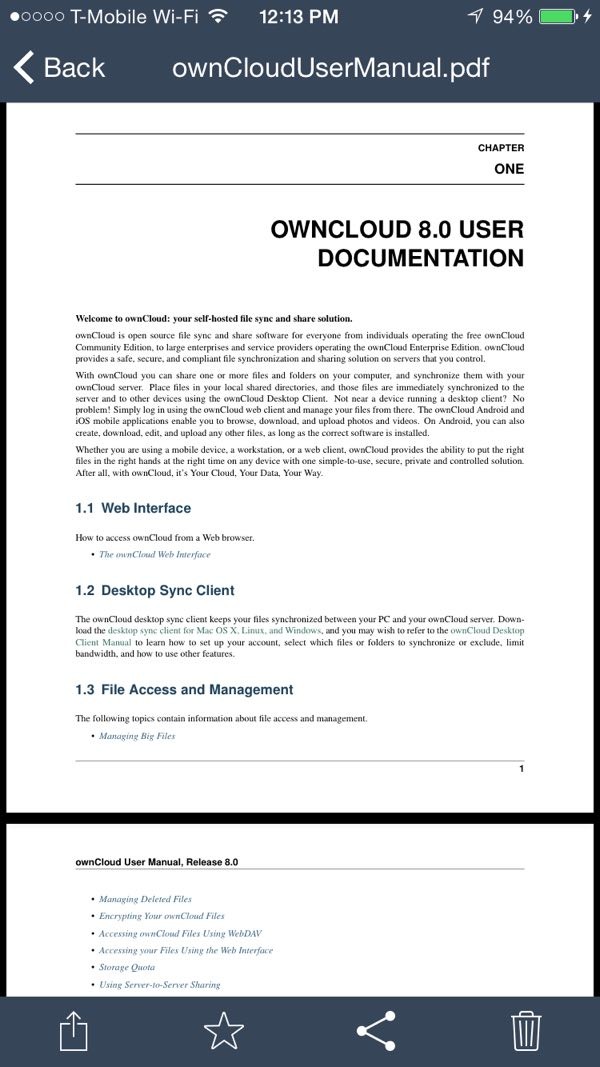
Sharing Files From Your Device
You can also share files from your OwnCloud using the application. Here I open a Paris.jpg file and click to share a link:
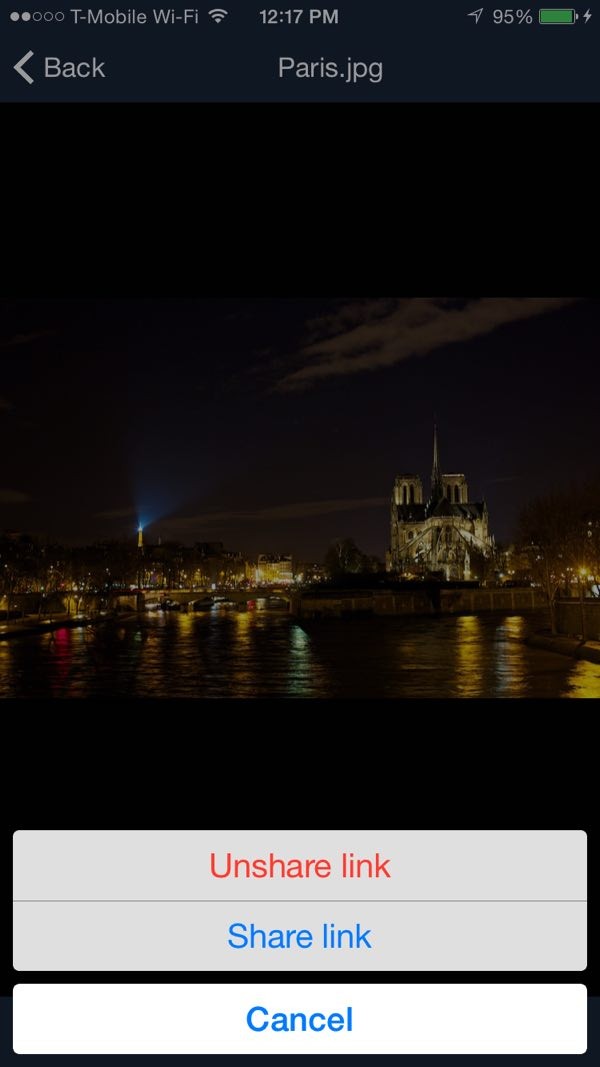
Then, I can paste that link in email or in my browser. The application keeps track of all my shared links:
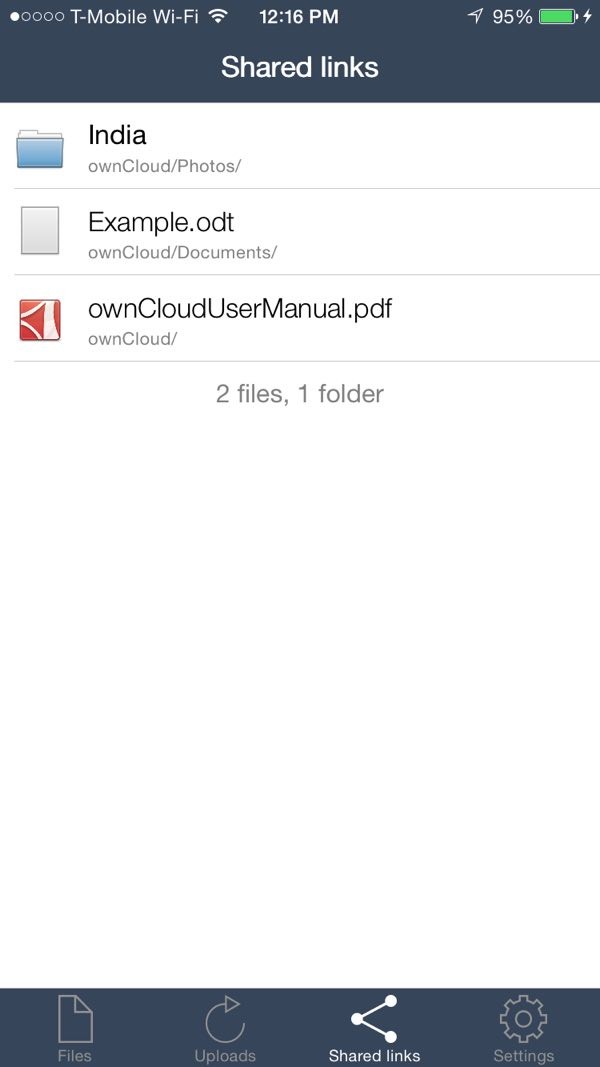
Sharing From Your OwnCloud Website
You can also initiate sharing from the OwnCloud website:

Here I am browsing a shared file from Safari on my device, but this could be read from anywhere:

The one limitation between OwnCloud and Dropbox that I experienced was that OwnCloud doesn't let you share with a right click from the Finder, e.g. OS X Finder integration. It looks as if the OwnCloud team has almost finished this functionality. I presume it will be added to an upcoming release.
What's Next?
Overall, I'm very impressed with the quality and capabilities of OwnCloud.
Not a lot of open source projects also provide great mobile and desktop applications. In my initial experience, OwnCloud seems very comparable to other file synchronization and sharing solutions such as Dropbox—with the advantage of providing me control and security over my own data.
In my next post, I will explore some of the OwnCloud app extensions such as Calendar and News.
Please feel free to post your questions and comments below. You can also reach me on Twitter @reifman or email me directly. You can also browse my Tuts+ instructor page to see other tutorials I've written.


Comments