In my previous article I shared some benefits of keeping records for transactions, and discussed some of the features which are exclusively a part of the reports section in the EDD plugin. In this article I plan to address the ways to export different reports and ways to deal with logs.
Reports in EDD
In this article, I will explain the other two tabs of Reports which are named Export and Logs.
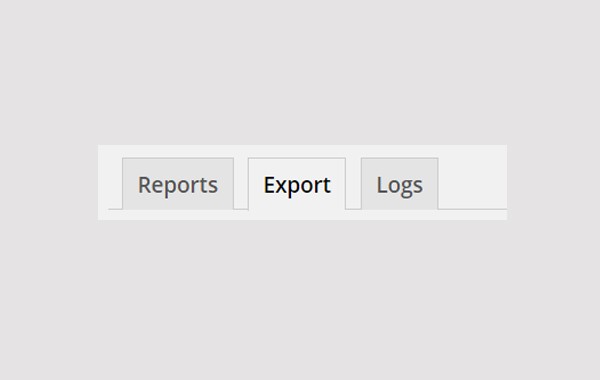
To access this area follow this path: Downloads > Reports > Export.
Export Reports in EDD
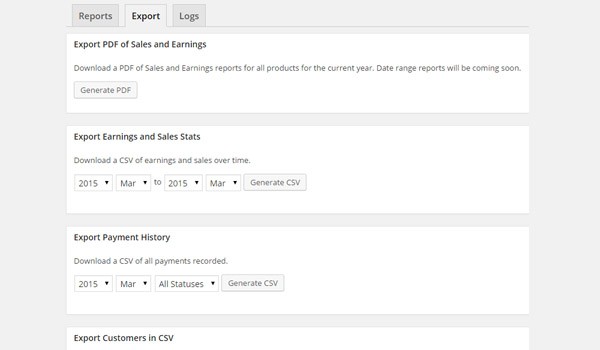
Settings are arranged in different meta boxes when you access the export tab. These settings include report types which can be exported by generating CSVs accordingly. Following are the details of the meta boxes:
Export PDF of Sales and Earnings
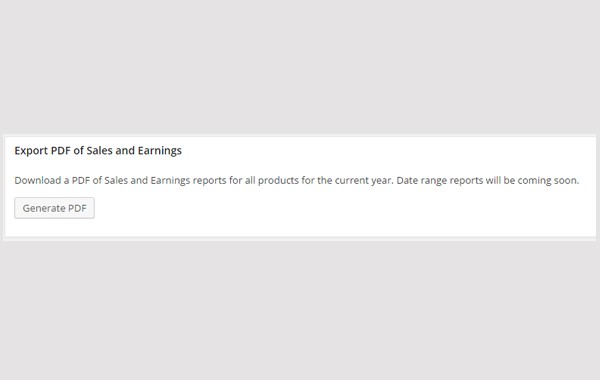
This meta box will help you generate a PDF file of your sales and earnings of the current year. Just click on the Generate PDF button and a file will be downloaded.
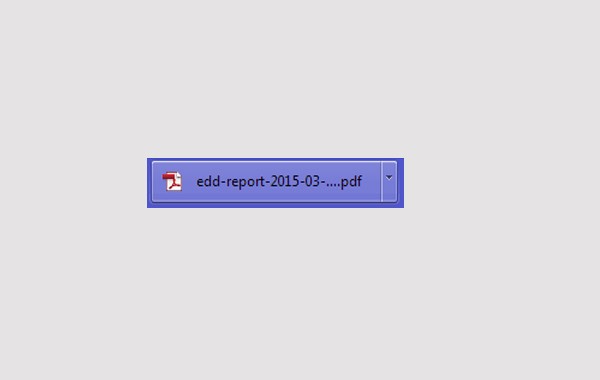
Simply click to open the above shown file in your downloads.
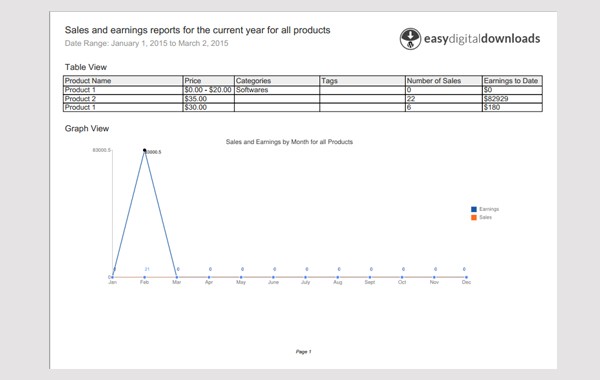
When you open the downloaded file, it will display a result like the one shown in the above figure. In this case, you will find a graph and some logs of sales and earnings of the current year in a PDF format.
Export Earnings and Sales Stats
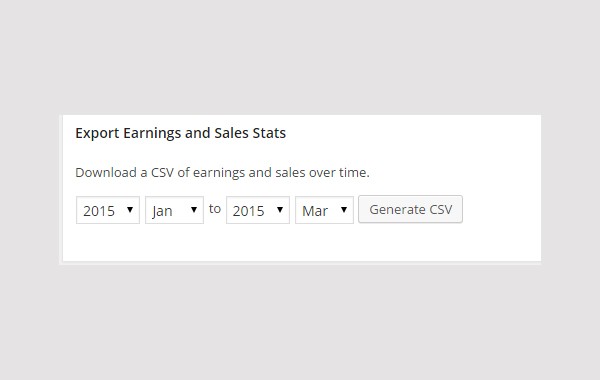
Use this meta box to define a custom time period for which you need the stats data. After entering the required time period, click on Generate CSV. A CSV format file will be downloaded.
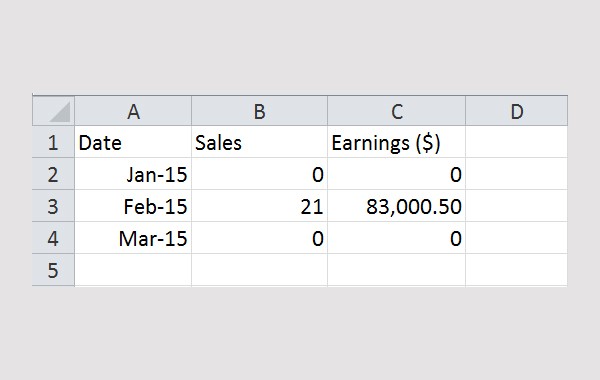
These are the stats of earnings and sales. Not to mention it is an Excel sheet.
Export Payment History
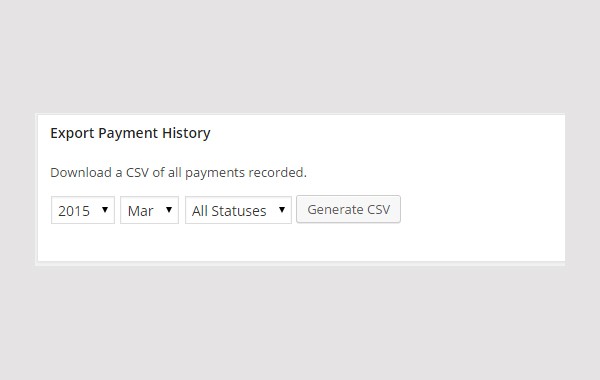
This meta box helps you to generate an Excel sheet of payment history locally on your computer.
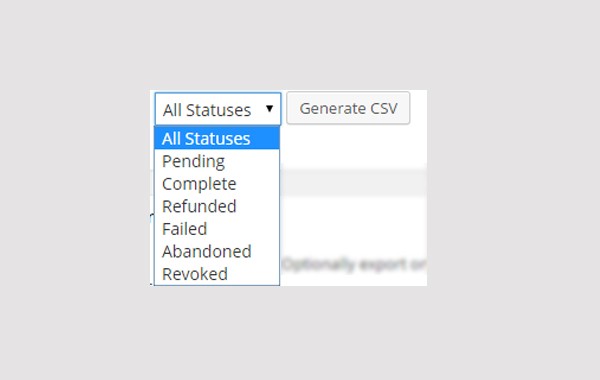
You can also customize the Status of the payments which you want to generate. The figure above shows the list of the statuses via a drop-down menu.
After selecting the desired Status click on Generate CSV. I have selected the All Statuses option from the list, which is usually selected by default. And I chose February as the month.
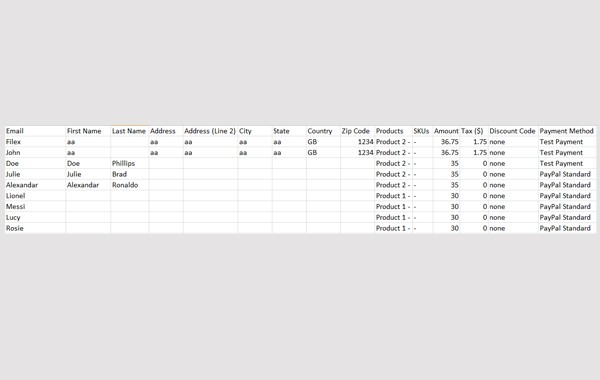
This is the detailed report of Payment History which can be exported from your site to your local database. This report includes the customer name, email, ID, address, city and all other related categories of payment.
Export Customers in CSV
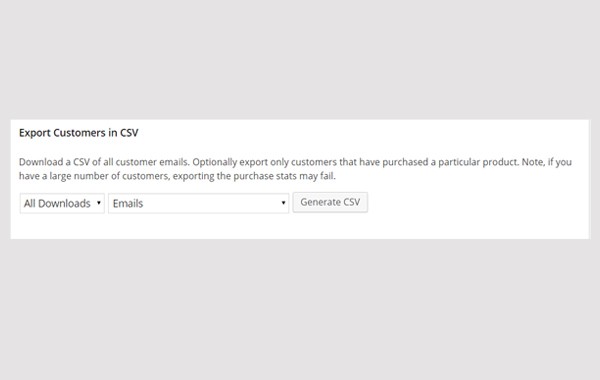
In this meta box you can export the details of your customers by clicking Generate CSV. You can customize the type of downloads by selecting either All Downloads or any specific downloadable product from the drop-down list. You can also choose the required details of the customers by selecting Emails, Emails and Names or Emails, Names and Purchase Stats from the drop-down list.
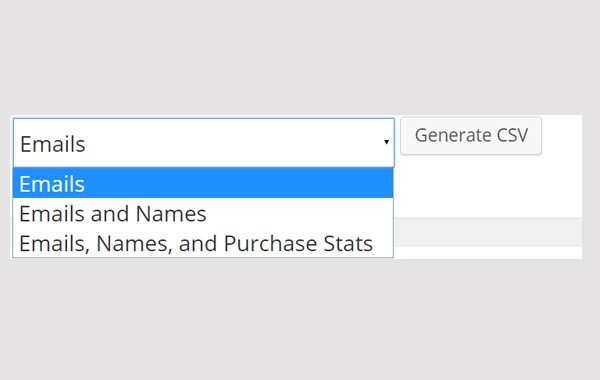
You can even select and generate a specific type of data. Once you have made your selection, click Generate CSV. For example, I have chosen All Downloads and the Emails, Names and Purchase Stats option. A file is downloaded, so click on the file and it will open in an Excel sheet.
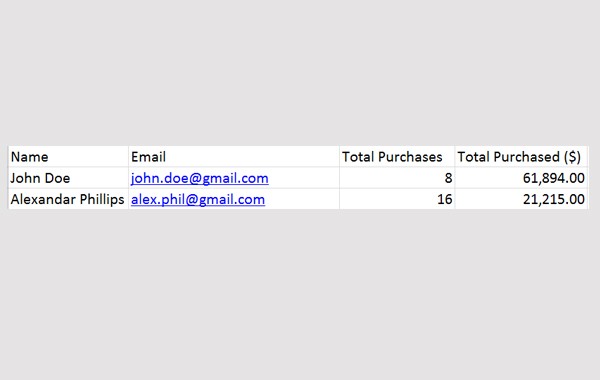
This is the list of customers which you will find in the Excel sheet.
Export Download History in CSV
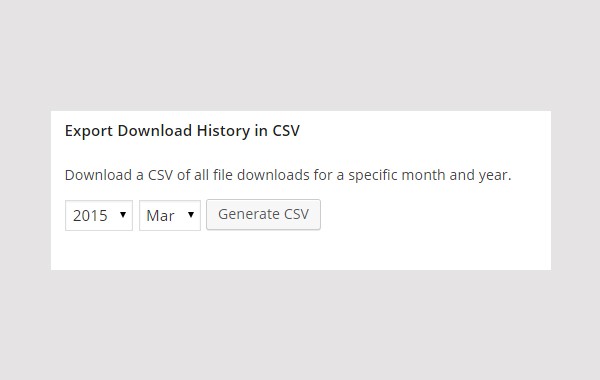
With this meta box you can generate the history of your downloadable products. You can select the required interval by selecting year and month. After that, click on the Generate CSV button.
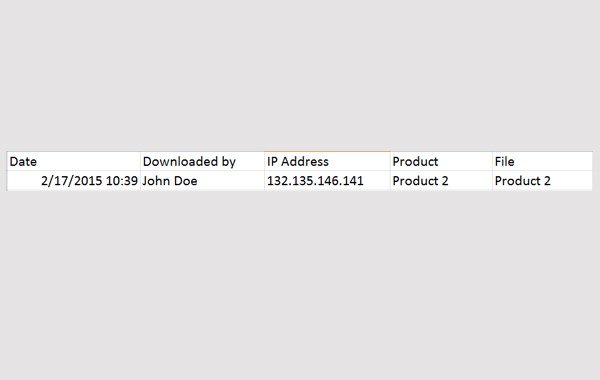
Here is the list of customers who bought the products with their IP address, name of the downloadable product, file name and the date/time of the purchase.
This was all about the Export tab. Moving on, now we have the Logs tab in the Reports section.
Logs Reports in EDD
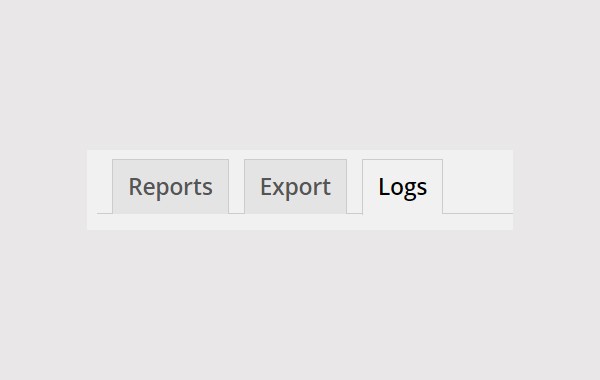
The last tab of the reports section is for the Logs. You can access this part of the plugin via Downloads > Reports > Logs.
Now you can see the drop-down list of Log Type and drop-down list of All Downloads. You can choose customized options for the Log Type and the required downloadable product from the drop-down list.
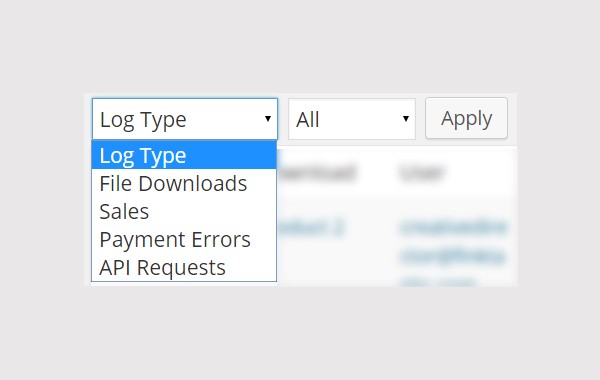
The figure above displays options which are available in the drop-down. For example, I selected File Downloads and All, and then I clicked the Apply button.
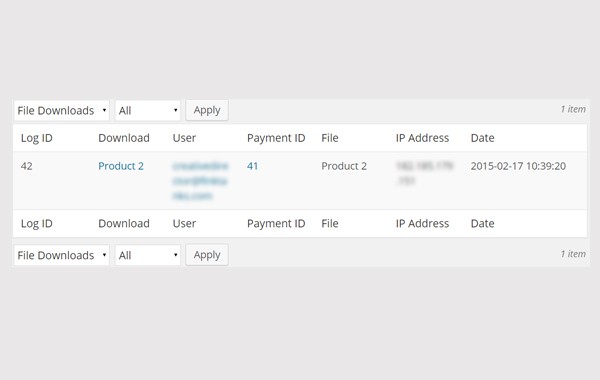
You can also find that all the information is listed in a table. Let's look at its various columns:
- Log ID: The first column lists the ID. Every download is attributed with a unique Log ID.
- Download: In the next column, the name of the downloadable product is mentioned.
- User: The email ID of the customer is mentioned next in the table.
- Payment ID: Like Log ID, there is a unique Payment ID which is attributed with your payment gateway. This is mentioned next.
- File: The name of the downloadable file name is mentioned next.
- IP Address: In this column you will find the IP Address of the customer.
- Date: In this section the date/time of the purchase is mentioned.
Conclusion
The Reports section is now complete. In the next and the last article of this series I will address the Tools section.


Comments