In my previous article, I discussed how to configure the first few Misc settings in Easy Digital Downloads. The purpose of these options is to allow you to add some additional features in your digital store. Options like Enable Ajax, Redirect to Checkout, Enforce SSL on Checkout, Disable Guest Checkout and Show Register/Login Form have already been covered. Let's now move to the next set of options.
Misc Settings
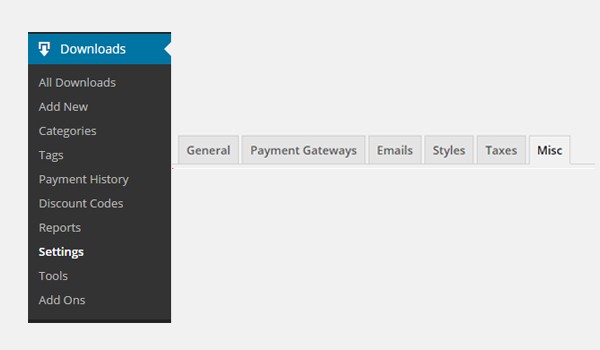
Just as a recap, in EDD Misc settings can be accessed via Downloads > Settings > Misc. Let's start discussing the first option of today's article which is for the Item Quantities.
Item Quantities
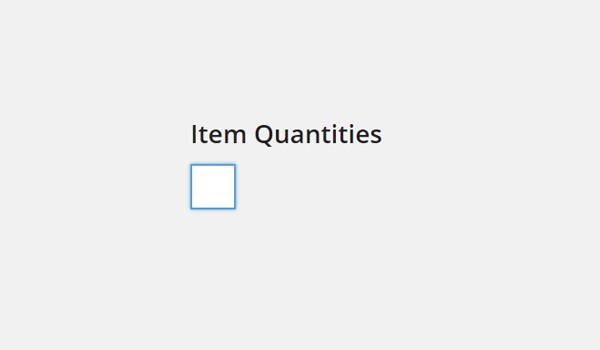
The checkbox for Item Quantities allows you to place multiple orders for the same product at once.
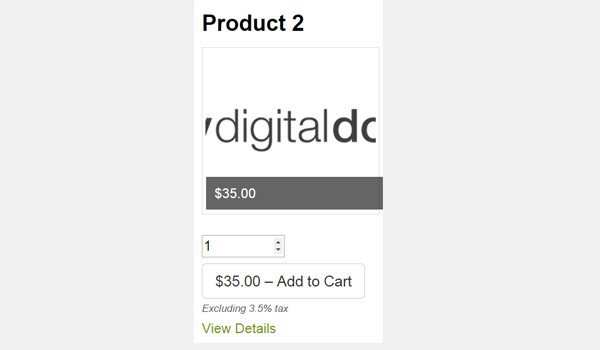
On the front-end you will notice that once this option is enabled, a new button will appear which is in the form of a counter. This counter is right below the price tag. From here customers can increase or decrease the number of items they want to add to their shopping cart.
Multiple Discounts

The next option is once again a checkbox, which allows your store customers to enjoy Multiple Discounts on the purchase of digital products.
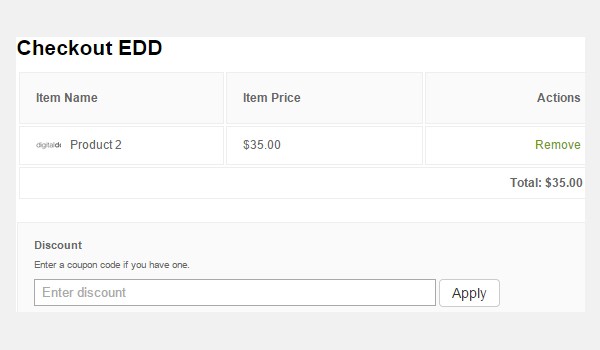
The figure above shows an order which consists of an item named "Product 2". Let's explain the functioning of this option with two cases.
Case 1: When Multiple Discounts Is Enabled
In this case, a customer can enjoy multiple discounts when two or more discount codes are applied.
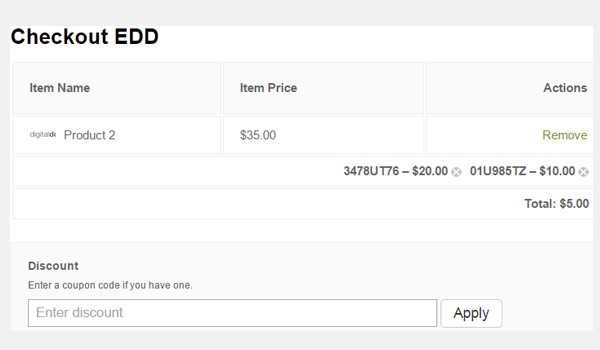
Here you can see that I used two different discount codes, i.e. "3478UT76" (worth $20) followed by "01U985TZ" (worth $10). Hence, I enjoy a total discount of $30 ($20+$10), and the price of the order is now reduced to $5 ($35-$30).
Case 2: When Multiple Discounts Is Disabled
If this option is disabled then customers can apply only a single discount code on one order. If your customers try multiple discounts then the very last code will apply. Using the above example, if a customer first applies the $20 discount code followed by a $10 discount code, $10 will be waived from the total price instead of $20.
Enable Cart Saving
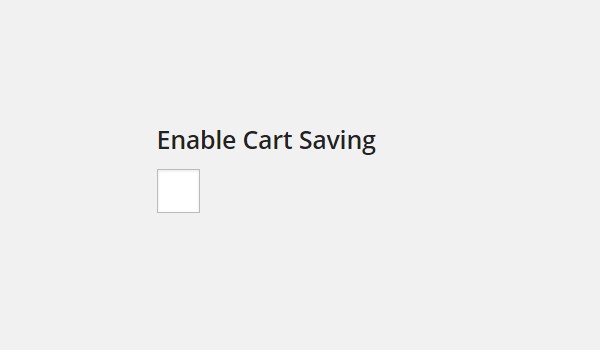
The Enable Cart Saving option, if enabled, allows customers to save their carts so that they can purchase the items some time later.
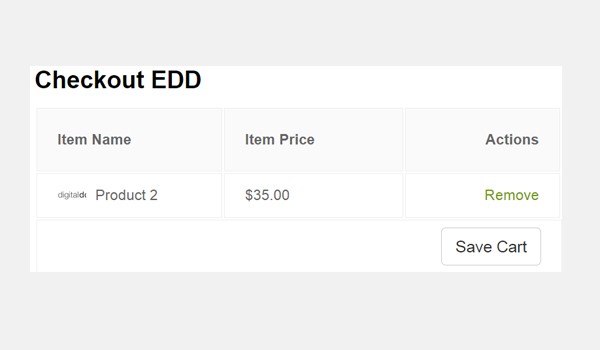
A button for Save Cart will appear on the front-end once this option is enabled.
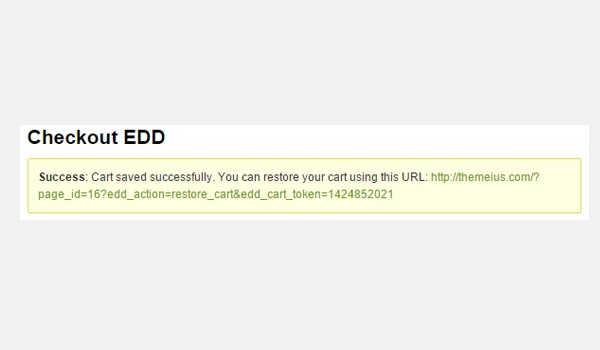
When a customer clicks this button, he or she will get a successful notification about the cart saving.
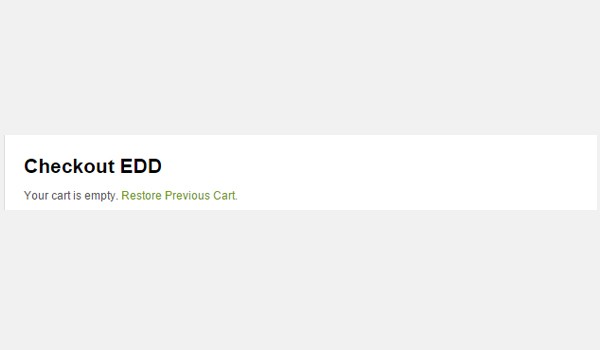
Now when the customer clicks Remove, the cart gets emptied but the Checkout Page displays the option of Restore Previous Cart. So either you click this option or paste the previously displayed URL in your browser to get access to the saved cart.
File Downloads
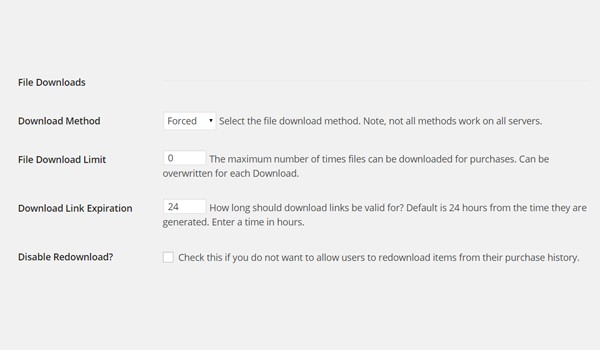
Next you see a separate sub-section of settings which is allocated for the File Downloads. It will allow you to configure various options which are exclusively related to your downloadable file links which the customers see at the time of any purchase. Let's look at its various options.
Download Method
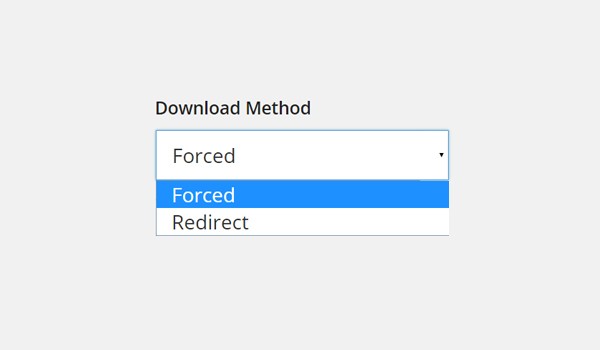
The first option is a drop-down menu from which you are going to select the Download Method for your file. This option will handle the entire process of downloading. You can choose between two options:
- Forced
- Redirect
Forced downloads mean that the server is directly involved in the downloading process. Upon any purchase, the server will play its major role in processing the file and then deliver the file's contents to the customer from its database. This download method is reliable for small files. Hence, it is not preferred to choose forced downloads with heavy files.
Redirect downloads are self-explanatory: a customer is redirected to the downloadable file via a URL. This method can handle heavy files in a better way but at the expense of security.
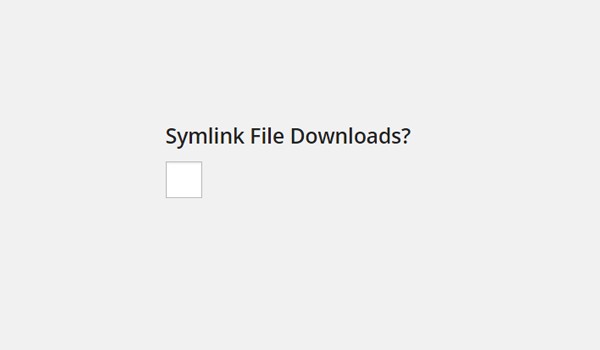
You will notice one more thing here. When you choose Redirect as your Download Method, a new option which is a checkbox appears. As I said earlier, this option works well with heavy files. So, if the size of your file is very large or you are facing some issues with downloading, then enable this checkbox for Symlink File Downloads.
The default setting is Forced so I will recommend that you go with this setting.
File Download Limit
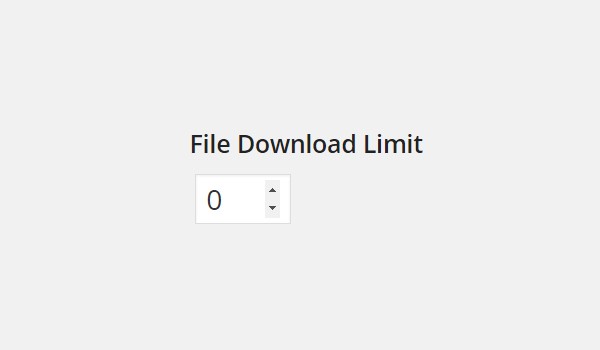
File Download Limit is a counter which allows you to decide how many times the customer can download the purchased file. The default setting is blank which means unlimited downloads are allowed. However, you can change it to a custom value as well.
Download Link Expiration
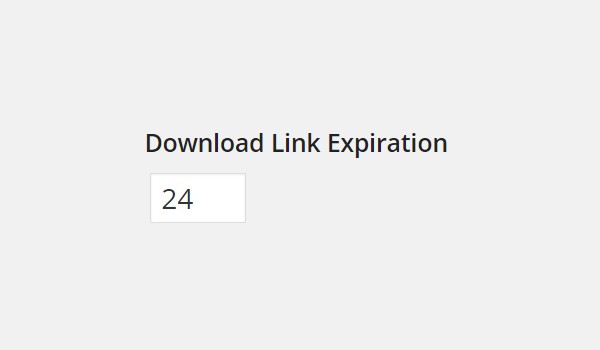
Download Link Expiration allows you to set the timer for the downloadable link to expire. As a default this timer is set to 24 hours. You can add any other value as well.
Disable Redownload?
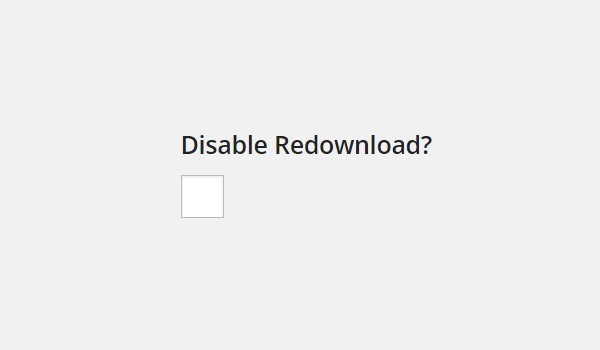
The last option of this sub-section is for Disable Redownload. If you enable this, it will restrict your customers from downloading the product again and again from their purchase history.
Conclusion
These were some of the settings in the Misc tab. We are not yet over with it, but I will be certainly taking up the next few options of this tab in my next article. Till then go through the settings which I have explained today. See if you find any difficulty and let me know in that case.


Comments