By now you are aware of the fact that with EDD you can set up a digital store for downloadable products. So far, I haven't discussed the process of adding downloadable products. In this article let's move to the section from where we will create and add all such products.
Adding a New Download
The reason behind the existence of any digital store is the products which are displayed for sale. Without products, the purpose of the store is nullified.
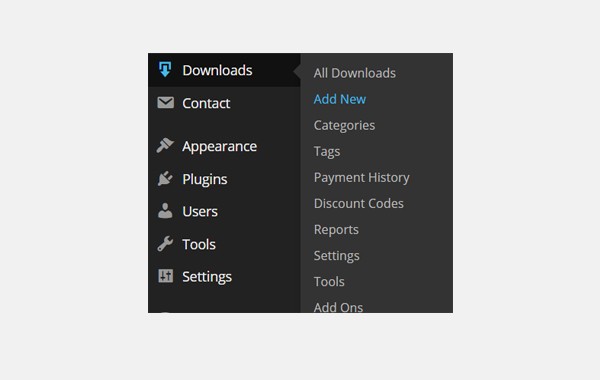
EDD provides one of the simplest and most user-friendly frameworks to create new products. To Add Download follow this path: Downloads > Add New.
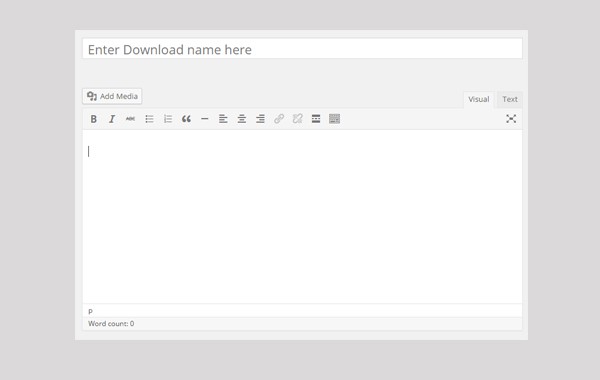
A new window will open which has the same layout as the post text editor in WordPress, meaning that you can customize each product's details at any time.
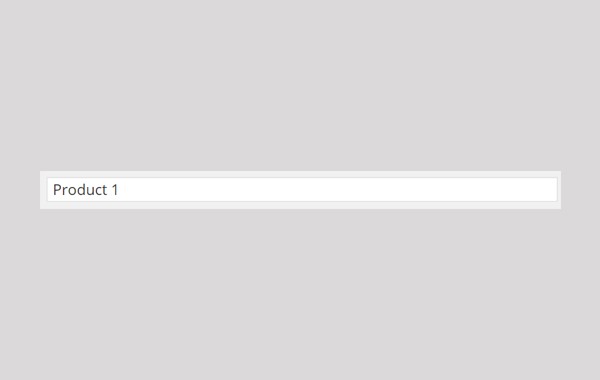
To add a new downloadable product you will first add the Title in the first row.
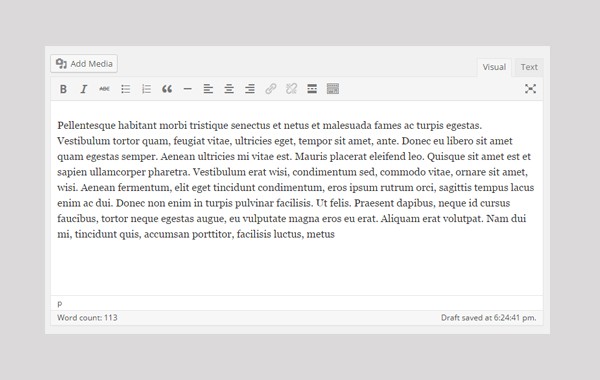
After adding the title of the product, you will add the Description in the Product Description Window. It should contain all the useful information about the product.
Right below it you will find a meta box which will configure the Download Prices. So, let's discuss its details.
Download Prices
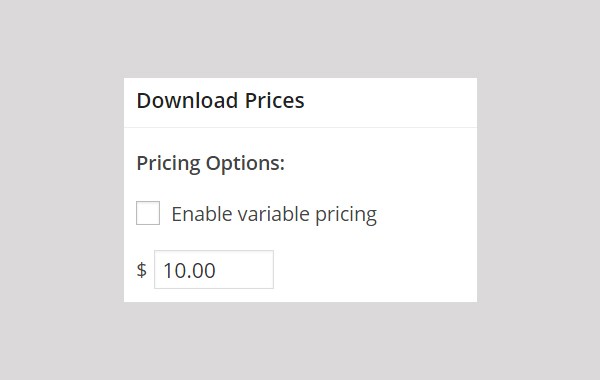
This entire meta box is listed under the Pricing Options. First you'll find a checkbox which is titled "Enable variable pricing". By default this box is unchecked and you can easily add the price of your product in the box shown below it.
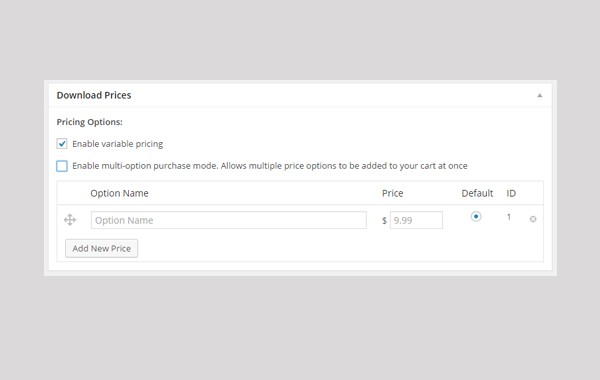
This was the default setting. However, if you check Enable variable pricing then further options will be displayed which you will have to configure accordingly.
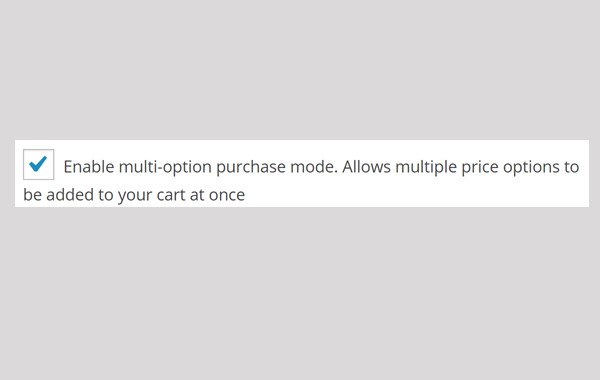
You will first find a checkbox. If you want to allow the buyer to purchase multiple downloads at one time which are different versions of the same product then you have to enable the checkbox which is titled "Enable multi-option purchase mode. Allows multiple price options to be added to your cart at once".
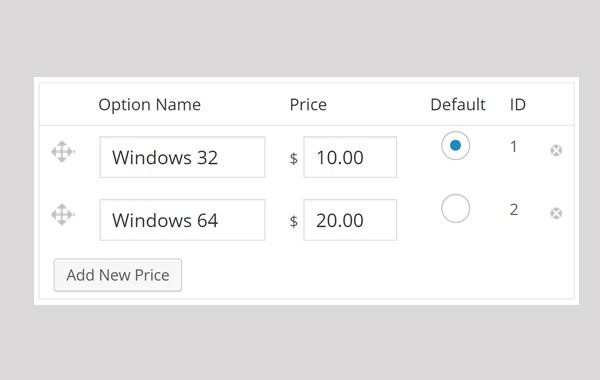
This option will allow the buyer to purchase versions of the same product all at once and they'll be mentioned on the Checkout Page.
Now you will find a new window here, where you will fill out the fields for the Option Name and Price. Simultaneously, you can even add the product's Default IDs. In this case, I created two different prices for two different versions of Windows (i.e. Windows 32 and Windows 64).
You can click the Add New Price button any time to add new versions of your product.
Download Files
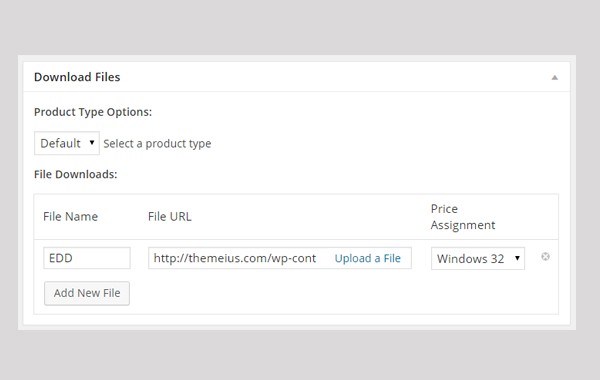
Moving on further down the page you will find yet another meta box which is labelled "Download Files".
Product Type Options
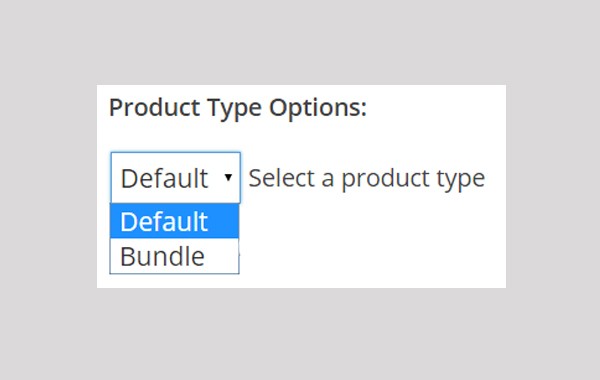
In this meta box you will first configure the Product Type Options. This will categorize your product in two types:
- Default
- Bundle
1. Default
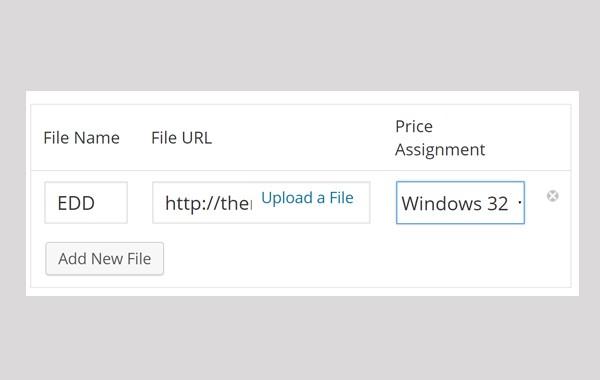
If you choose the first option, then you will be directed to a window where you can fill in the fields for adding the product's File Name followed by the File URL and then the Price Assignment. The File URL will direct the buyer to the link for downloading the purchased product.
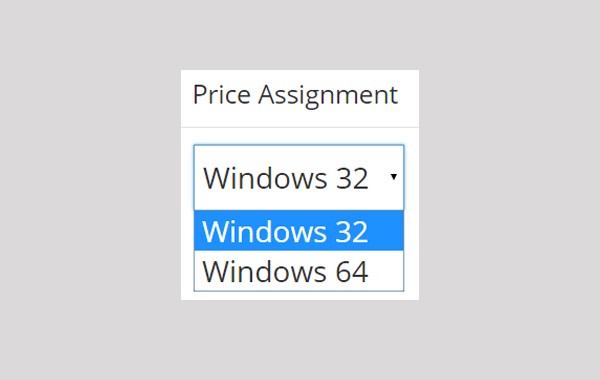
In the column for Price Assignment you will find a drop-down list which will display all those options that you entered in the field of Option Name in the Download Prices meta box (i.e. Windows 32 and Windows 64). So, choose your appropriate price for the product.
Also, if you have more than one file, you can click on Add New File. You can even add an image of that file by clicking on Upload a File, but it's optional.
2. Bundle
If you select Bundle as your Product Type Options then it means that your product includes more than one link of further referred products.
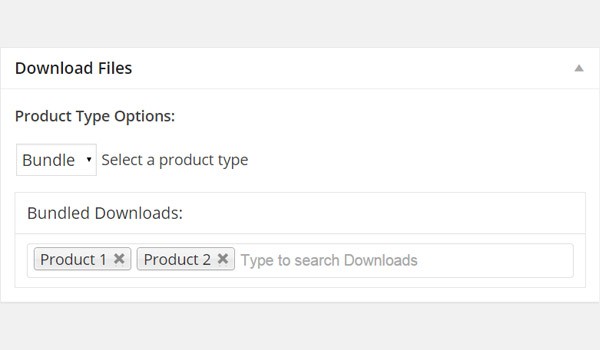
The figure above shows that a new field is displayed for the Bundled products. Here you will enter the names of all the Bundle Downloads which you want to offer along with this newly created product. In this case, I added two items to the list, i.e. Product 1 and Product 2.
Download Notes
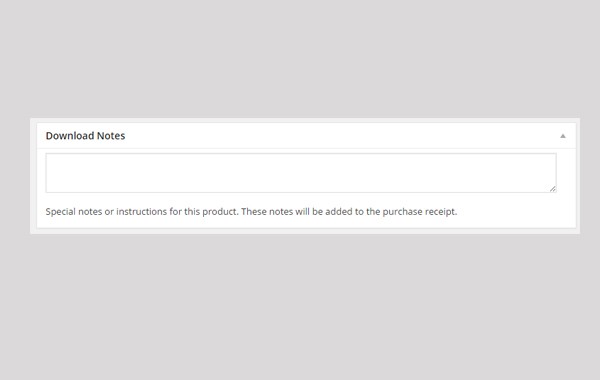
Moving on, the next meta box is for the Download Notes. This is simply a text field where you will enter any short notes, guides, tips, etc. regarding the downloading of your product. You can even add further links which are related to this product. These are additional links which buyers might find helpful. All this information will be displayed on the Purchase Receipt.
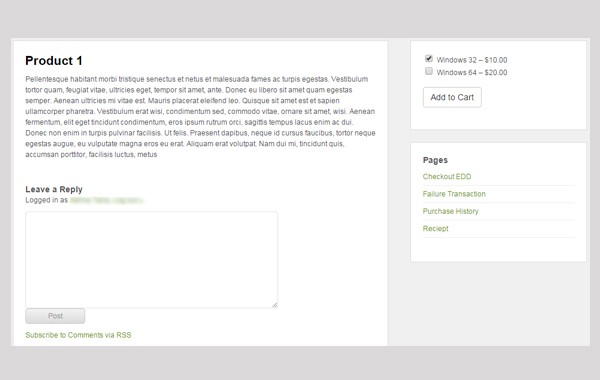
After adding all these details, you may click the Preview button to view the product on the front-end. The figure above shows this previewed result. This layout shows the downloadable product's name, price and its details. On the right side of this layout you can see different versions of this product with their prices.
Conclusion
This leads to the end of this article. I have discussed some of the details which you will come across while adding a new downloadable product. In my upcoming article I will complete this process. Till then try to implement these configurations and let me know if you have any queries about this article.


Comments